
Contenido
El sistema operativo Windows 10 de Microsoft incluía un montón de nuevas funciones y casi ninguna de ellas requería que los usuarios compraran un nuevo dispositivo. Dicho esto, Windows Hello no es una de las funciones disponibles para todos los que aprovechan la actualización gratuita de Windows 10. Al menos, no sin comprar un nuevo dispositivo o un accesorio.
Windows Hello permite a los usuarios de Windows 10 configurar su computadora portátil, computadora de escritorio, tableta o 2 en 1 para omitir su contraseña. En lugar de iniciar sesión con una contraseña larga, los usuarios omiten su contraseña e inician sesión con su huella dactilar o con sus ojos. Suena bastante básico dado que los dispositivos Apple han ofrecido Touch ID durante años, pero es un gran avance para Windows. Para el contexto, no fue hasta que los propietarios de dispositivos con Windows 8 obtuvieron la capacidad de usar también un código de acceso en su dispositivo.

Leer: Revisión de Windows 10 - Un asunto de amor
A continuación le indicamos cómo iniciar sesión en Windows 10 con su dedo.
Antes de que comencemos
Antes de comenzar, hay algunas cosas que debe verificar. Al igual que iniciar sesión con los ojos, iniciar sesión con el dedo y Windows Hello requiere que su dispositivo tenga hardware específico. Su portátil, computadora de escritorio, tableta o 2 en 1 necesitará un lector de huellas digitales, en este caso.
Consulte los manuales y las cosas incluidas con su dispositivo Windows, busque cualquier cosa que mencione un lector de huellas digitales. No es necesario que su dispositivo venga con Windows 10 para Windows Hello para que funcione correctamente. La función también es compatible con la actualización gratuita de Windows 10.
Si su dispositivo no tiene un lector de huellas digitales incorporado, también está bien. Inteligentemente, Windows Hello admite accesorios de lector de huellas dactilares adicionales.
Elkton, una compañía que ofrece sus productos en Amazon, cuenta con accesorios compatibles con Windows Hello para computadoras de escritorio y dispositivos móviles. Parece que también son muy apreciados por los usuarios de Windows 10.
Al centrarse en los requisitos del software por un segundo, Windows Hello requiere que su dispositivo tenga un Pincode como un plan de respaldo. Este código PIN está en el caso de que no pueda iniciar sesión con Windows Hello por cualquier motivo. A su vez, habilitar un código PIN requiere que tenga una contraseña en su cuenta de Microsoft. Durante el proceso de configuración de Windows Hello para Windows 10, se le solicitará que cree ambos.
Vamos a empezar
Comience presionando la tecla de Windows en su teclado o tocando el botón de Windows en la barra de tareas. Esto abrirá el Menú de Inicio o la Pantalla de Inicio dependiendo de si está en el Modo Tableta o no.

Pulse o haga clic en la opción para Ajustes. En el menú Inicio, está en la esquina inferior izquierda. La pantalla de inicio, fácil de tocar, requiere que los usuarios toquen el ícono del menú en la esquina superior izquierda de su pantalla antes de ver el botón Configuración.

Bienvenido a la aplicación de configuración. Pulse o haga clic en Cuentas. Es la opción en la fila superior en el extremo derecho.

En el área de Cuentas de la aplicación de configuración, puede crear una Cuenta de Microsoft, agregar una Cuenta de Microsoft y modificar su Cuenta de Microsoft existente. Haga clic en el Opciones de inicio de sesión Elemento de menú en el lado izquierdo de la aplicación Configuración.

Dentro del área de Opciones de inicio de sesión, desplácese hacia abajo hasta que vea una opción para Windows Hello. Tenga en cuenta que la opción solo debe aparecer si tiene un lector de huellas dactilares o una cámara conectados a su dispositivo. Si no ve la opción, su lector de huellas digitales o su cámara no son compatibles con la función por cualquier motivo. Pulse o haga clic en Preparar por debajo de la huella digital.

Pulse o haga clic en Empezar.

Ingrese su código PIN ahora. Si aún no tiene uno creado, se le pedirá que lo haga ahora.
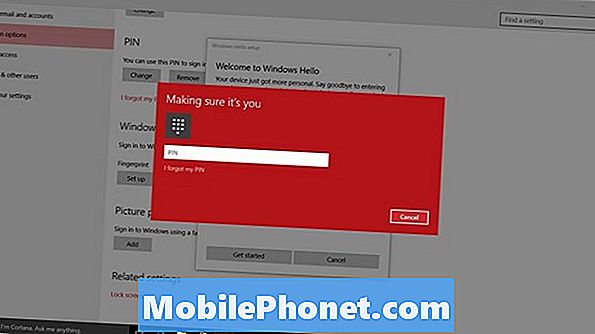
Para que Windows Hello aprenda su huella digital, deberá presionar repetidamente el dedo en su lector de huellas digitales.

Mientras lo hace, observe el medidor en su pantalla para asegurarse de que está enseñando su dedo correctamente y de que está progresando.
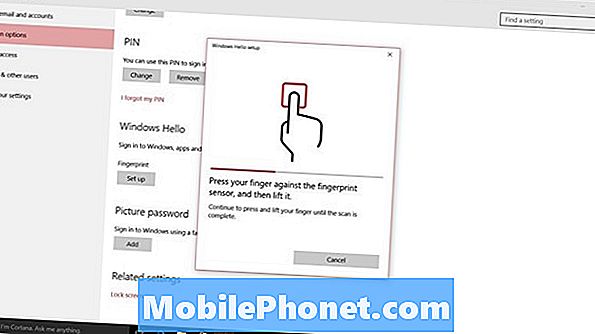
Windows Hello requiere que le enseñes una huella digital, pero puedes agregar más de una si tu lector de huellas digitales lo admite. Si el suyo lo hace, toque o haga clic en el Agrega otro después de ingresar el primer dedo.

Para una mejor experiencia, es una buena idea ir con el dedo índice a cualquiera que sea su mano dominante. Las personas zurdas deben usar los dedos en la mano izquierda, por ejemplo. Los usuarios diestros deben usar su mano derecha.
Microsoft dice que la información de huellas dactilares que proporciona a su dispositivo es segura y no se proporciona a sus servidores ni se sincroniza con sus cuentas de Microsoft. Como tal, necesitará configurar Windows Hello nuevamente en cualquier PC que tenga el hardware necesario.
Además de omitir la pantalla de bloqueo, Windows 10 usa Windows Hello para eliminar contraseñas siempre que sea posible. La Tienda Windows le pedirá que autorice su cuenta con su huella dactilar si ha configurado Windows Hello. Desafortunadamente, las aplicaciones descargadas a través de la Tienda Windows todavía no son compatibles con esta función.


