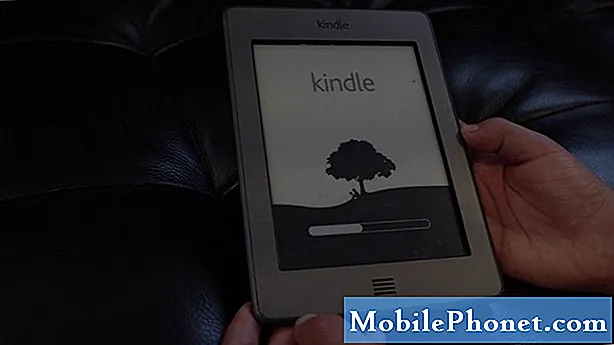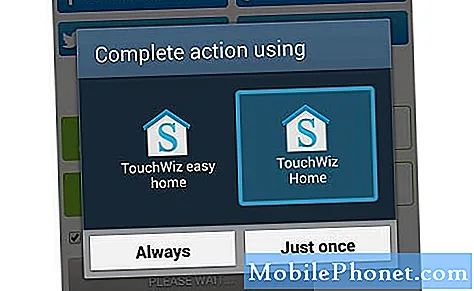Contenido
- Detenga las actualizaciones forzadas de Windows 10 cambiando su tipo de conexión
- Cómo detener por completo las actualizaciones forzadas de Windows 10
- Cómo retrasar las actualizaciones de Windows 10
- Cómo detener las actualizaciones forzadas de aplicaciones de Windows 10
- Dell Inspiron 15 3000 - $ 429.99
Las actualizaciones forzadas de Windows 10 han frustrado a los usuarios desde 2015. No permita que estas actualizaciones obtengan lo mejor de usted. Usa estos métodos para detenerlos.
Si las actualizaciones forzadas de Windows 10 se sienten como una frustración relativamente nueva para usted, es porque lo son. Microsoft te dejó con el control total de tu sistema durante años. Decidió cuándo se instalaron las actualizaciones y aprendió todo lo que cambiaron en su PC antes de descargarlas. Si hubiera actualizaciones que no le gustaron, podría desactivar Windows Update por completo.

Portátil de superficie
Las actualizaciones forzadas de Windows 10 son un problema ahora porque Microsoft cambió su política de actualizaciones para el sistema operativo. Windows 10 Home, la versión que usa la mayoría de las personas, no tiene un interruptor para detener las actualizaciones. Debido a eso, no puede detener las actualizaciones forzadas de Windows 10 sin profundizar en el sistema operativo. Además, Windows 10 mantiene agresivamente su computadora portátil, computadora de escritorio o tableta actualizada con grandes actualizaciones, como la Actualización de Fall Creators y la Actualización de Aniversario. Estas actualizaciones más grandes tardan mucho tiempo en descargarse e instalarse.
Lee: 52 consejos y trucos para Windows 10 que necesitas para dominar tu PC
A continuación le indicamos cómo detener las actualizaciones forzadas de Windows 10 y recuperar el control de su PC con Windows 10.
Detenga las actualizaciones forzadas de Windows 10 cambiando su tipo de conexión
La forma más fácil de detener las actualizaciones forzadas de Windows 10 es cambiar su tipo de conexión a Internet.
Cuando la compañía agregó actualizaciones automáticas, también le dio a Windows 10 una forma fácil de discernir cuándo está conectado a Wi-Fi y cuándo depende de una red de datos móviles. Esto evita que su PC intente descargar una gran actualización cuando la tiene conectada a su teléfono inteligente en un aeropuerto o en una cafetería. Puede usar este desencadenador como una forma limitada de evitar actualizar su sistema.
Leer: Cómo navegar por Internet en Windows 10
Haga clic en el comienzo botón en el abajo a la izquierda esquina de tu pantalla

Ahora escribe Red Estado en la barra de búsqueda. Golpear Entrar en tu teclado
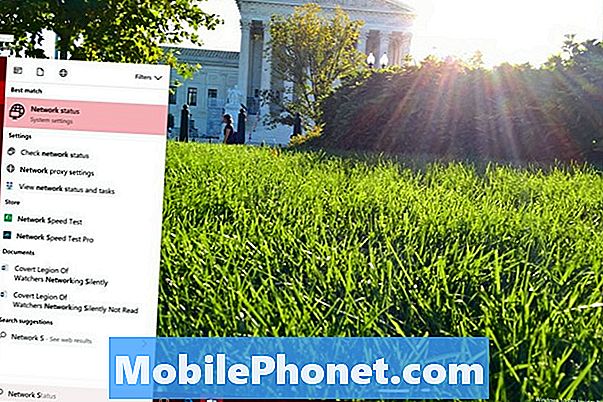
Haga clic en el Cambiar las propiedades de conexión enlace justo debajo del indicador de estado en la parte superior de la pantalla.
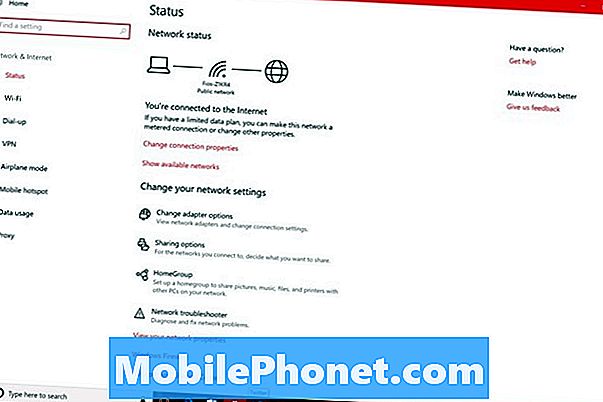
Ahora voltea el Conexión medida cambiar en el medio de su pantalla para En.
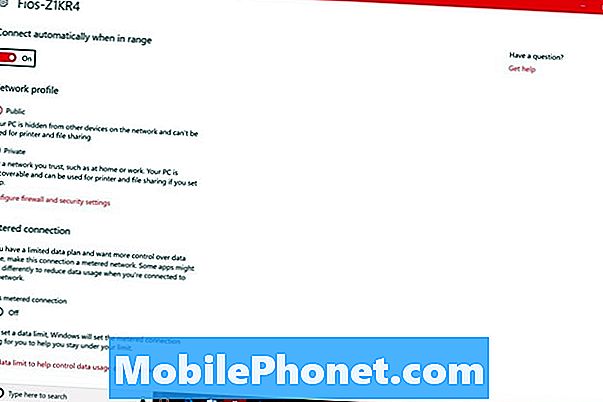
En el futuro, Windows 10 no utilizará esta conexión a Internet para descargar e instalar actualizaciones.
Debido a que se basa en una conexión que es específica de su red, este método para detener las actualizaciones forzadas de Windows 10 no es infalible. Deberá cambiar cada conexión que use en su hogar o en el trabajo a una Conexión medida. Solo se necesita olvidar una vez para que Windows 10 llegue a los servidores de Microsoft y descargue una actualización en segundo plano.
Cómo detener por completo las actualizaciones forzadas de Windows 10
Si desea una forma más estricta de detener las actualizaciones forzadas de Windows 10, considere eliminar el proceso en el que se basa. Esto evita que tenga que reconfigurar cada conexión a Internet que utiliza. También hace que sea más difícil para otro usuario deshacer el bloqueo de las actualizaciones.
Tipo correr en el cuadro de búsqueda en la esquina inferior izquierda de su pantalla. Golpear Entrar.
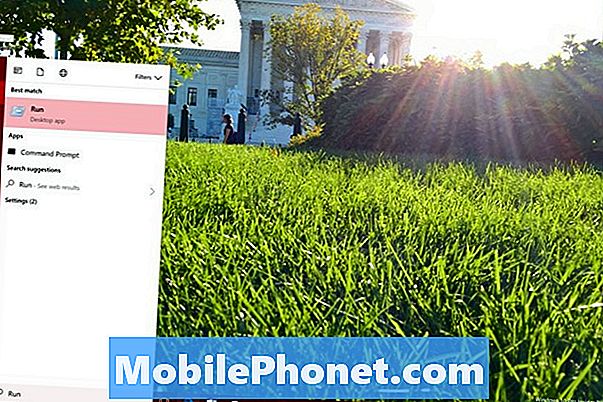
Tipo servicios.msc en el campo y presione Entrar en tu teclado
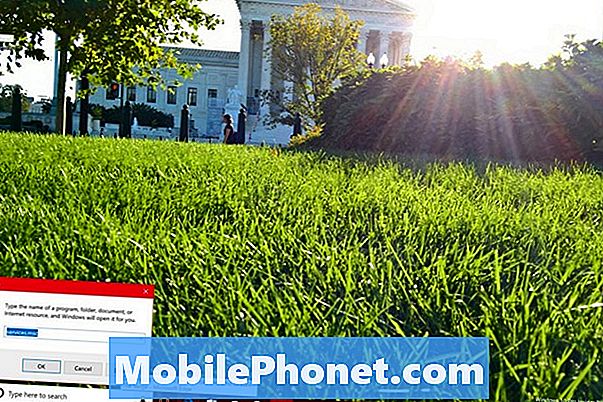
Encontrar actualizacion de Windows en la lista de en el lado derecho de esta ventana.
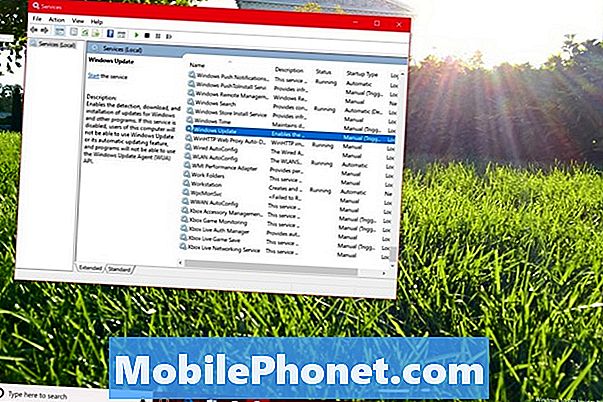
Ahora haga clic derecho en Windows Update con tu mouse y selecciona Propiedades desde el menú emergente.
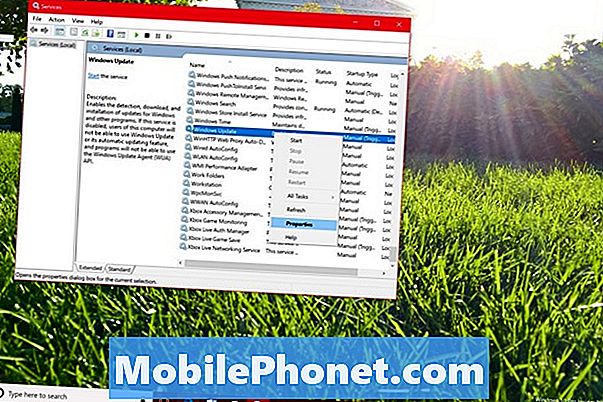
Haga clic en el Tipo de inicio desplegable y seleccione Discapacitado. Ahora haga clic De acuerdo.
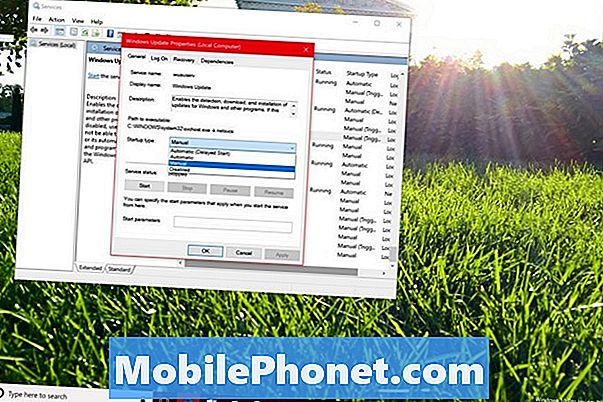
Cómo retrasar las actualizaciones de Windows 10
Windows 10 no tiene un interruptor fácil para desactivar las actualizaciones, pero te permite retrasarlas fácilmente. Use esta opción para detener las actualizaciones mientras está de viaje o enterrado en un proyecto de trabajo que no desea abandonar para una actualización.
Haga clic en el área de búsqueda en el abajo a la izquierda esquina de tu pantalla

Tipo Configuraciones de actualización de Windows y pulsa el Entrar Tecla en tu teclado.
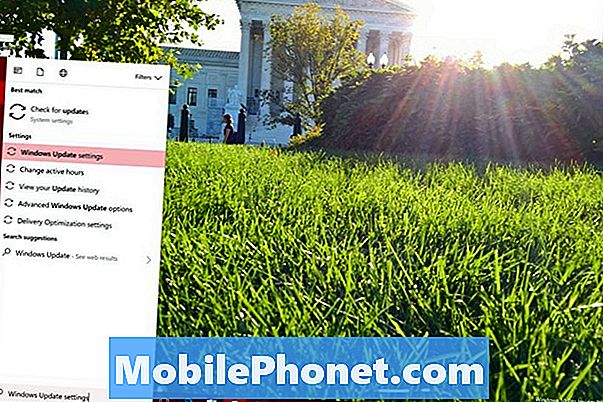
Haga clic en el Opciones avanzadas Enlace en la parte inferior de la ventana.
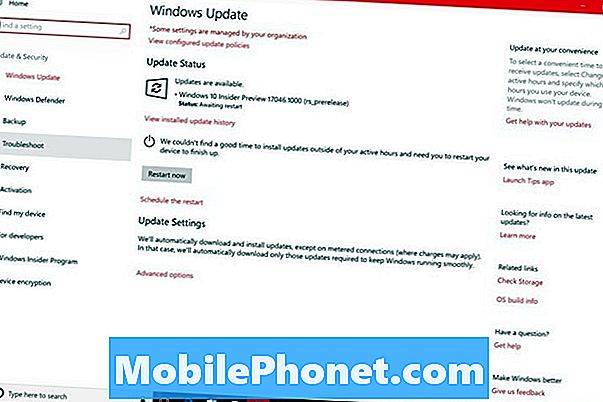
Voltear el Pausa Actualizaciones cambiar a En.
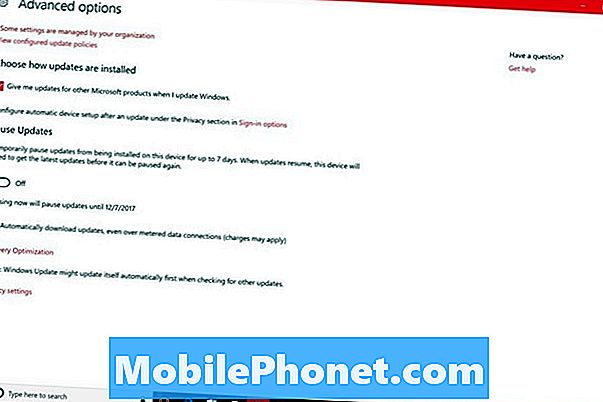
Windows Update dejará de buscar actualizaciones de software en los servidores de Microsoft exactamente una semana después de que lo encienda. Esto te da una semana sin distracciones. No piense en usar esto como una solución a largo plazo para detener las actualizaciones de Windows 10 porque no puede volver a usarlo durante una semana más después de haberlo volcado la primera vez.
Cómo detener las actualizaciones forzadas de aplicaciones de Windows 10
Una vez que haya detenido las actualizaciones forzadas de Windows 10, es hora de detener las actualizaciones automáticas de la aplicación. Estas actualizaciones llegan a través de la Tienda Windows y proporcionan correo, calendario, Groove Music y otras aplicaciones integradas con nuevas funciones y correcciones con regularidad. A veces rompen características de las que dependes también.
Leer: 48 mejores aplicaciones de Windows 10 en 2017
Haga clic en el comienzo botón en el abajo a la izquierda esquina de tu pantalla

Ahora busca Microsoft Store en la lista de aplicaciones y juegos instalados en tu PC.

Haga clic en el tres puntos en el parte superior derecha esquina de la aplicación Microsoft Store.
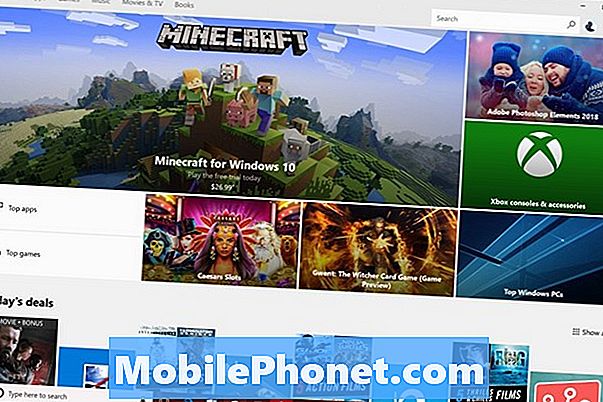
Ahora, seleccione Ajustes de la lista desplegable.
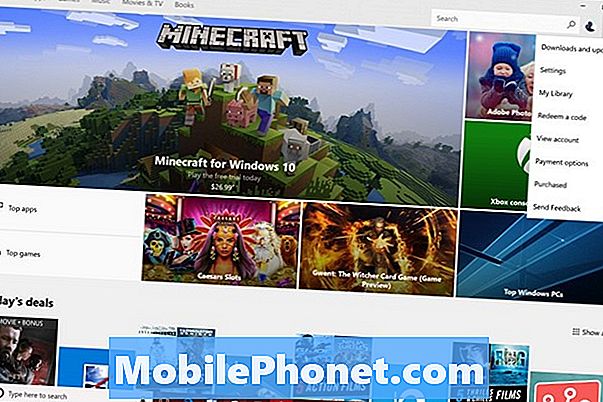
Voltear el Actualizar aplicaciones automáticamente cambiar a apagado
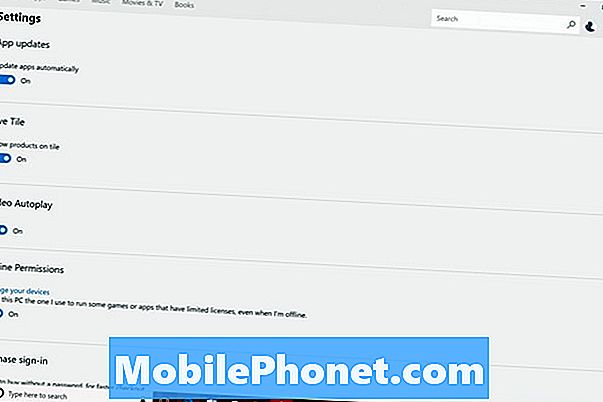
Las 5 mejores computadoras portátiles con Windows 10 de menos de $ 500 en 2018