
Contenido
- ¿Cómo funciona la captura de pantalla y video del juego de Nintendo Switch?
- Juegos de Nintendo Switch que admiten el uso compartido de capturas de pantalla y video
- Cómo compartir juegos de Nintendo Switch
- Cómo ver clips de juego capturados
- ¿Cómo editar o recortar un videoclip?
- Cómo tomar una captura de pantalla de un videoclip guardado
- Sitios de redes sociales compatibles
- Graba juegos usando una tarjeta de captura
- Lecturas sugeridas:
Jugar juegos en Nintendo Switch es definitivamente divertido, pero ¿sabes que también puedes compartir tus juegos publicándolos en Facebook o Twitter?
La Nintendo Switch, al igual que cualquier otra consola, es capaz de permitirle tomar una captura de pantalla o guardar un videoclip de 30 segundos de sus juegos. Si eres nuevo en Switch, esta es una de las primeras cosas que debes saber para mejorar aún más tus experiencias de juego.
¿Cómo funciona la captura de pantalla y video del juego de Nintendo Switch?
Hay dos formas de capturar el juego de Nintendo Switch. Uno es haciendo una captura de pantalla y el otro una captura de video. Su consola le permitirá grabar un videoclip de 30 segundos. Tanto las capturas de pantalla como los videoclips se pueden publicar en sus cuentas de redes sociales.
Juegos de Nintendo Switch que admiten el uso compartido de capturas de pantalla y video
Según nuestra experiencia, casi todos los títulos principales de Nintendo Switch, incluidos los juegos de terceros, admiten captura de pantalla y video en este momento (julio de 2020). Si está jugando un juego de Nintendo, puede asumir con seguridad que se pueden realizar capturas de pantalla y video.
Cómo compartir juegos de Nintendo Switch
Cuando estás en la pantalla derecha o en el juego, al tocar el botón de captura en tu controlador Joy-Con izquierdo de Nintendo Switch puedes hacer una captura de pantalla. Si desea grabar su juego en formato de video, deberá mantener presionado el botón de captura durante unos momentos. No es necesario mantener pulsado el botón durante 30 segundos; una pulsación larga servirá.
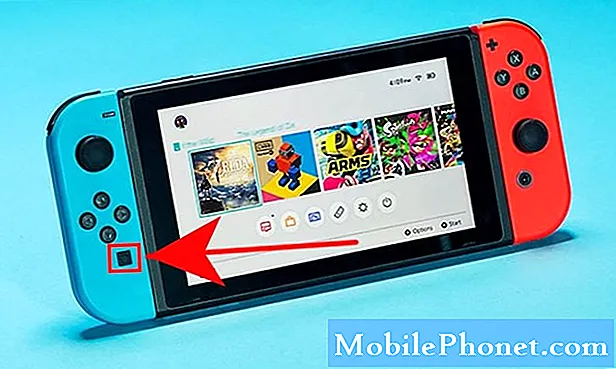
En caso de que no sepa dónde está el botón de captura, es un botón cuadrado directamente debajo del panel direccional del Joy-Con izquierdo.
Un toque rápido del botón de captura le permitirá hacer una captura de pantalla, mientras que una grabación de video requiere una pulsación larga.
Debes saber si la consola está grabando el juego, ya que el ícono "Guardar" se mostrará en la esquina superior izquierda. También debería recibir un mensaje que debería indicar que el videoclip se ha guardado.
Cómo ver clips de juego capturados
Las capturas de pantalla y los videoclips se guardan automáticamente en la carpeta Álbum. Puede abrir la aplicación Álbum en la pantalla de inicio para verlos. Notará que tanto las capturas de pantalla como los clips se guardan juntos, aunque estos últimos se indican con "30 segundos" en la parte inferior derecha del icono. Para ordenar sus capturas de pantalla o clips, puede usar un filtro en la misma pantalla presionando el Botón Y.
Si solo desea ver sus videoclips, presione Botón Y y seleccione Solo videos. Una vez que seleccione un clip, su consola debería reproducirlo automáticamente.
¿Cómo editar o recortar un videoclip?
Si desea cambiar la parte inicial o final de su videoclip, puede recortarlo fácilmente con el editor incorporado.
Mientras ve el clip, presione el botón A para seleccionar Edición y publicación. Luego, seleccione Podar y presione el Un botón.
Luego, ve al porción de inicio de su video que desea eliminar y presione Un botón. Repita los mismos pasos para editar la parte final del clip. Luego, presione el botón A nuevamente para guardar el clip editado.
Tenga en cuenta que solo puede recortar los clips pero no unir partes. Esto significa que solo puede editar las partes inicial y final y no mucho más.
Incluso después de que hayas editado el clip, tu Switch seguirá guardando la copia original en caso de que no quieras la versión editada.

Cómo tomar una captura de pantalla de un videoclip guardado
En caso de que se haya perdido una parte de un videoclip y desee obtener una captura de pantalla, puede hacerlo siguiendo estos pasos:
- Ve a la pantalla de inicio.
- Seleccione Álbum aplicación.
- Seleccione Todas las capturas de pantalla y videos.
- Seleccione un video para editar. Comenzará la reproducción de video.
- Puede pausar el video presionando Y.
- Seleccione Edición y publicación luego seleccione Guardar como captura de pantalla.
Sitios de redes sociales compatibles
Compartir capturas de pantalla o clips hace que los juegos de Nintendo Switch sean doblemente divertidos. En este momento, solo se admiten dos sitios de redes sociales: Facebook y Twitter. Asegúrese de haber vinculado sus cuentas de redes sociales a su cuenta de Nintendo antes de compartir sus clips.
Para publicar un clip o una captura de pantalla:
- Ve a la pantalla de inicio.
- Seleccione Álbum aplicación.
- Seleccione un videoclip o una captura de pantalla.
- Presione el botón A para seleccionar Edición y publicación.
- Seleccione Enviar.
- Seleccione su perfil (si tiene varios perfiles).
Graba juegos usando una tarjeta de captura
Si desea grabar juegos de Nintendo Switch más largos, transmitir sus juegos y compartirlos, necesitará una tarjeta de captura. Puede obtener más información sobre las mejores tarjetas de captura para su Switch consultando este artículo: Las mejores tarjetas de captura para grabar Nintendo Switch | En 2020.

Lecturas sugeridas:
- Pasos sencillos para usar un controlador de PS4 en Nintendo Switch | En 2020
- Cómo obtener NAT tipo A en Nintendo Switch | Reenvío de puertos
- Cómo arreglar Nintendo Switch Wifi sigue desconectando | Soluciones fáciles
Visite nuestro canal de Youtube de TheDroidGuy para ver más videos de solución de problemas.


