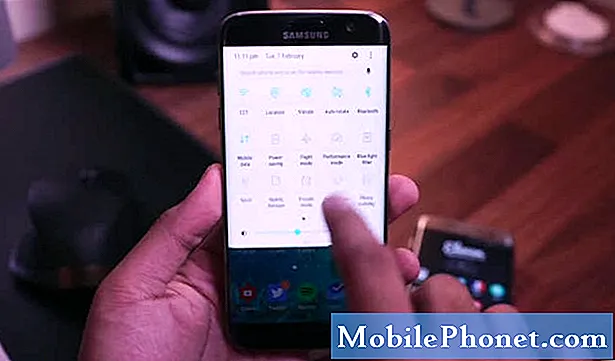
Parece que muchos propietarios de #Samsung Galaxy # S7Edge están plagados de un problema que impide que sus dispositivos se actualicen al último firmware de Android #Nougat. El mensaje de error "Desafortunadamente, la actualización de software se ha detenido" impide que sus dispositivos descarguen correctamente el firmware y, por lo tanto, la instalación nunca sería posible.
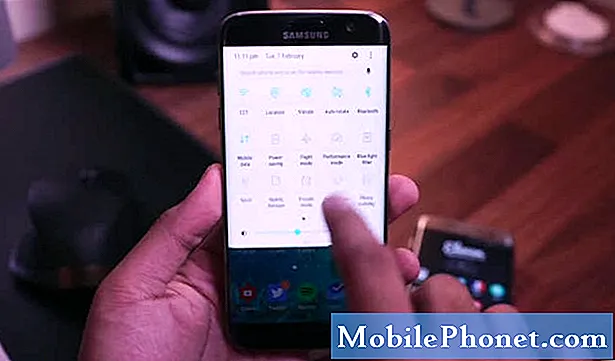
Problema: Hola, droide, he sido tu ávido lector desde 2013. El año pasado actualicé mi plan de Galaxy S4 al nuevo Galaxy S7 Edge y todo funcionaba muy bien hasta hace poco, cuando me notificaron de una actualización. Intenté descargarlo y a la mitad apareció un error que decía: "Desafortunadamente, la actualización de software se ha detenido" y creo que la actualización no se instaló correctamente. La notificación no volvió a aparecer, pero todavía no tengo ese Nougat en mi teléfono. ¿Puede investigar este asunto, por favor? Gracias.
Si puede recordar, la actualización de Nougat se lanzó a principios de febrero, pero Samsung la detuvo debido a algunos problemas con el firmware. Si recibió la notificación recientemente, entonces debe ser el nuevo firmware Nougat el que supuestamente no tiene errores.
Ya hemos tenido problemas similares antes, así que sabemos qué hacer:
Paso 1: borre la memoria caché y los datos del servicio de actualización de software
Es el servicio que le notifica cuando las actualizaciones de firmware para su dispositivo están disponibles y es el responsable de inicializar el proceso de descarga y la instalación. En otras palabras, en lo que respecta a la actualización del firmware, este servicio es el responsable, por lo que dado que la actualización falló, también es el culpable. Dicho esto, lo más importante que puede hacer ahora mismo es restablecer el servicio para que se eliminen los datos o archivos que se hayan descargado durante la primera sesión de actualización del firmware y así es como lo hace:
- Desde la pantalla de inicio, toque el ícono de la aplicación.
- Toque Configuración.
- Presiona Aplicaciones y Administrador de aplicaciones.
- Desliza el dedo a la pestaña TODOS.
- Busque y toque suavemente Actualización de software.
- Toque primero el botón Forzar cierre.
- Toque almacenamiento.
- Toque Borrar caché y Borrar datos, Eliminar.
Paso 2: intente descargar la actualización de firmware en modo seguro
Si el primer paso falló, entonces el problema es más que una falla en la aplicación. Intentemos ver si el proceso de descarga se realizará correctamente cuando todas las aplicaciones de terceros estén temporalmente deshabilitadas. Por lo tanto, inicie su teléfono en modo seguro e intente descargar el firmware nuevamente.
- Mantenga presionada la tecla Encendido.
- Cuando aparezca el logotipo de Samsung Galaxy S7, suelte la tecla Encendido e inmediatamente mantenga presionada la tecla para bajar el volumen.
- Continúe presionando la tecla para bajar el volumen hasta que termine de reiniciarse.
- Cuando aparezca "Modo seguro" en la pantalla, suelte inmediatamente la tecla para bajar el volumen.
Paso 3: Haga una copia de seguridad de sus datos y luego reinicie su teléfono
Después de los primeros dos pasos y el problema persiste, es hora de que haga una copia de seguridad de sus datos y archivos y luego reinicie su dispositivo, ya que es posible que algo ya se haya estropeado en la configuración. Vas a devolver el teléfono a sus valores predeterminados de fábrica e intentar descargar el firmware.
- Apaga tu Samsung Galaxy S7 Edge.
- Mantenga presionadas las teclas Inicio y Subir volumen, luego presione y mantenga presionada la tecla Encendido. NOTA: No importa cuánto tiempo mantenga presionadas las teclas Inicio y Subir volumen, no afectará al teléfono, pero cuando presione y mantenga presionada la tecla Encendido, es cuando el teléfono comienza a responder.
- Cuando el Samsung Galaxy S7 Edge aparezca en la pantalla, suelte la tecla de Encendido pero continúe presionando las teclas Inicio y Subir volumen.
- Cuando aparezca el logotipo de Android, puede soltar ambas teclas y dejar el teléfono en funcionamiento durante unos 30 a 60 segundos. NOTA: El mensaje "Instalando actualización del sistema" puede aparecer en la pantalla durante varios segundos antes de mostrar el menú de recuperación del sistema Android. Esta es solo la primera fase de todo el proceso.
- Con la tecla para bajar el volumen, navega por las opciones y resalta "borrar datos / restablecimiento de fábrica".
- Una vez resaltado, puede presionar la tecla Encendido para seleccionarlo.
- Ahora resalte la opción "Sí, eliminar todos los datos del usuario" con la tecla para bajar el volumen y presione el botón de encendido para seleccionarla.
- Espere hasta que su teléfono termine de realizar el reinicio maestro. Una vez completado, resalte "Reiniciar sistema ahora" y presione la tecla Encendido.
- El teléfono ahora se reiniciará más de lo habitual.
Es muy probable que el reinicio solucione el problema, pero hemos recibido que algunas unidades se atascaron después de la actualización. En este caso, lo que debe hacer es borrar la partición de la caché para que el nuevo firmware pueda crear nuevas cachés del sistema que sean completamente compatibles con él.
- Apague el teléfono.
- Mantenga presionadas las teclas Inicio y Subir volumen, luego presione y mantenga presionada la tecla Encendido.
- Cuando el Samsung Galaxy S7 Edge aparezca en la pantalla, suelte la tecla de Encendido pero continúe presionando las teclas Inicio y Subir volumen.
- Cuando aparezca el logotipo de Android, puede soltar ambas teclas y dejar el teléfono en funcionamiento durante unos 30 a 60 segundos.
- Con la tecla para bajar el volumen, navegue por las opciones y resalte "borrar partición de caché".
- Una vez resaltado, puede presionar la tecla Encendido para seleccionarlo.
- Ahora resalte la opción "Sí" usando la tecla para bajar el volumen y presione el botón de encendido para seleccionarla.
- Espere hasta que su teléfono termine de limpiar la partición de caché. Una vez completado, resalte "Reiniciar sistema ahora" y presione la tecla Encendido.
- El teléfono ahora se reiniciará más de lo habitual.
Espero que esto ayude.
CONÉCTATE CON NOSOTROS
Siempre estamos abiertos a sus problemas, preguntas y sugerencias, así que no dude en contactarnos llenando este formulario. Este es un servicio gratuito que ofrecemos y no le cobraremos un centavo por ello. Pero tenga en cuenta que recibimos cientos de correos electrónicos todos los días y es imposible para nosotros responder a todos y cada uno de ellos. Pero tenga la seguridad de que leemos todos los mensajes que recibimos. Para aquellos a quienes hemos ayudado, corran la voz compartiendo nuestras publicaciones con sus amigos o simplemente haciendo clic en Me gusta en nuestra página de Facebook y Google+ o síganos en Twitter.


