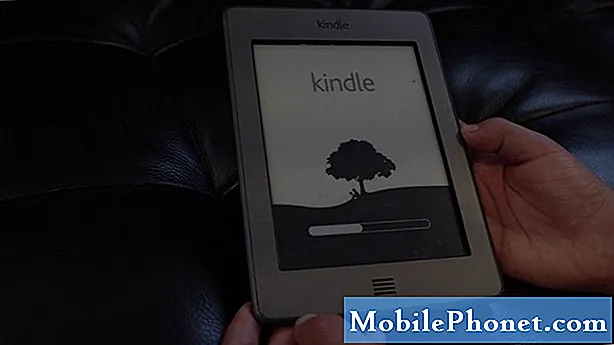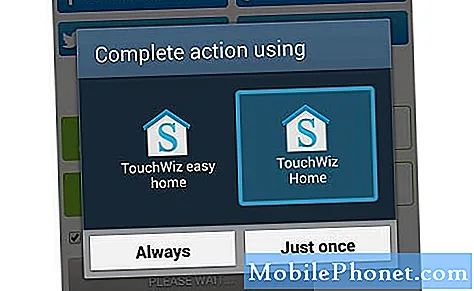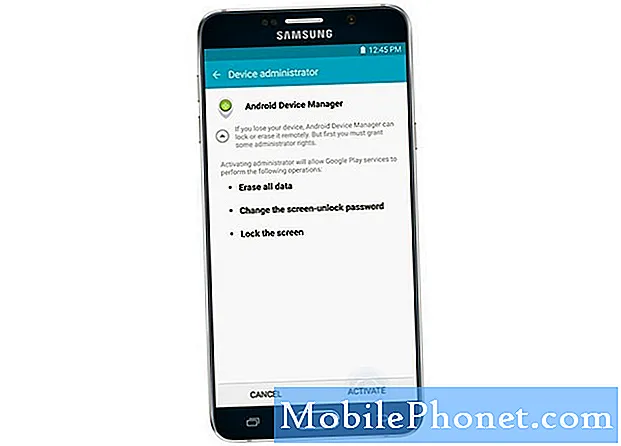
Contenido
- Cómo habilitar / deshabilitar la protección de restablecimiento de fábrica (FRP) en su Galaxy Note 5
- Uso del Administrador de dispositivos Android para acceder de forma remota y proteger su Galaxy Note 5
- Cómo bloquear y restablecer su teléfono de forma remota con el Administrador de dispositivos Android
- Cómo localizar su Galaxy Note 5 de forma remota usando su cuenta de Google
- ¿Qué hacer si el teléfono no se muestra en el Administrador de dispositivos Android?
- Cómo localizar su Galaxy Note 5 de forma remota usando su cuenta Samsung
- Cómo localizar su Galaxy Note 5 con su reloj inteligente Android
En esta publicación, presentaremos algunas funciones de seguridad más avanzadas en su Samsung Galaxy Note 5 (#Samsung # GalaxyNote5), incluido Smart Lock y Factory Reset Protection o FRP. También demostraremos el uso del Administrador de dispositivos Android para acceder de forma remota a su dispositivo y mantenerlo seguro cuando lo pierda.
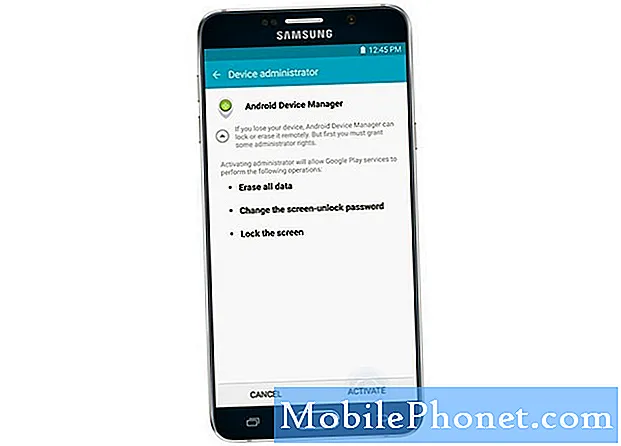
Smart Lock está diseñado para omitir su bloqueo de pantalla normal cuando se encuentra en una ubicación confiable, como cuando está en casa o cerca de un dispositivo Bluetooth preseleccionado como cualquier dispositivo portátil de Samsung. Para usar esta función, primero debe habilitarla en su teléfono.
Así es cómo:
- Grifo Aplicaciones desde la pantalla de inicio.
- Toque Configuraciones.
- Desliza los títulos hacia la izquierda.
- Grifo Personal.
- Grifo Pantalla de bloqueo y seguridad.
- Toque Configuración de bloqueo seguro.
- Toque Smart Lock.
- Ingrese su método de bloqueo de pantalla actual (PIN, contraseña, etc.)
- Toque próximo.
- Para continuar con esta guía, toque De confianzalugares desde el menú Smart Lock opciones. Hacerlo vinculará Smart Lock con una ubicación en particular.
- Seleccione cualquiera de las sugerencias de Google Map. De lo contrario, toque Agregar lugares de confianza para agregar una ubicación diferente. Haga lo último para continuar con esta guía.
- Permita que Google detecte su ubicación. Una vez detectado, toque Seleccioneestaubicación para confirmar su ubicación.
- También puede cambiar el nombre de la ubicación si lo desea. Cuando hayas terminado, toca Okay.
- Ahora, presione el Tecla de encendido / bloqueo una vez para bloquear la pantalla de su teléfono.
- prensa la tecla Encender / Bloquear nuevamente para mostrar la pantalla de bloqueo.
- Puedes deslizar la pantalla de bloqueo para desbloquear tu dispositivo cuando estás en un Lugar de confianzay omita el bloqueo seguro que configuró anteriormente.
- Si desea forzar su teléfono para que se bloquee de forma segura mientras Smart Lock está habilitado, toque el Icono de candado en la pantalla de bloqueo.
- Cuando se le solicite con un mensaje que diga "Tu dispositivo está desbloqueado" lee la información y toca Tieneeso y listo.
Cómo habilitar / deshabilitar la protección de restablecimiento de fábrica (FRP) en su Galaxy Note 5
Además de mejores funciones de seguridad, también puede activar y usar la función de protección de restablecimiento de fábrica (FRP) en su Galaxy Note 5.
La protección de restablecimiento de fábrica de Android (FRP) es una nueva función de seguridad diseñada para proteger su dispositivo Android, incluido el Note 5. Se ha agregado a varios dispositivos Samsung que ejecutan Android OS 5.1 o plataformas superiores.
Requisitos:
Para utilizar la función FRP en su Galaxy Note 5, debe configurar una cuenta de Google y un bloqueo de pantalla seguro. Es porque se le pedirá que ingrese el nombre de usuario y la contraseña de su cuenta de Google registrada para recuperar el acceso a su dispositivo, si lo restablece a la configuración de fábrica con la función de restablecimiento de fábrica (FRP) habilitada. No podrá acceder a su dispositivo sin las credenciales correctas.
A continuación, le indicamos cómo habilitar / deshabilitar FRP en su Galaxy Note 5:
Habilitación de la protección del dispositivo:
- Ve a la Casa pantalla.
- Desliza hacia abajo el Barra de estado.
- Toque en el Configuracionesicono.
- Desplácese y toque para seleccionar Cuentas de las opciones dadas. Siga las instrucciones en pantalla para completar el proceso de configuración de la cuenta.
- Cuando agrega una cuenta de Google, la protección del dispositivo se habilita automáticamente en su dispositivo.
- Si aún no ha agregado una cuenta de Google, puede configurar una tocando Añadir cuenta, luego toque Googley siga las instrucciones en pantalla para Registrarse para o crearuna cuenta de Google en su dispositivo.
Este método de verificación de la cuenta de Google se implementa para evitar que cualquier usuario no autorizado acceda o use su dispositivo si se ha restablecido a los valores predeterminados de fábrica sin su permiso. Esto es muy importante si su dispositivo se actualiza, borra, pierde o es robado.
Desactivación de la protección del dispositivo:
Cuando deshabilita o elimina su cuenta de Google, la Protección del dispositivo también se deshabilitará o apagará.
A continuación, le indicamos cómo eliminar una cuenta de Google de su dispositivo, en caso de que ya no desee utilizarla en su teléfono:
- Desliza hacia abajo el Casa pantalla para abrir el Barra de estado.
- Toque en el Configuracionesicono.
- Desplácese y toque Cuentas.
- Grifo Google.
- Toque el nombre de la cuenta que desea eliminar.
- Grifo Más para ver más opciones.
- Desplácese y toque Eliminarcuenta.
- Lea y revise el mensaje de advertencia y luego toque Eliminar cuenta para confirmar la eliminación de la cuenta.
- Siga los mismos pasos para todas las cuentas de Google existentes.
- Una vez que se eliminan sus cuentas de Google, la Protección del dispositivo ya está desactivada en su Galaxy Note 5.
Uso del Administrador de dispositivos Android para acceder de forma remota y proteger su Galaxy Note 5
Si cree que puede haber perdido su teléfono, puede usar el Administrador de dispositivos Android para bloquearlo de forma remota en otro dispositivo o computadora. Antes de poder utilizar esta herramienta, debe tenerla habilitada en su dispositivo y asociarla con su cuenta de Google.
El Administrador de dispositivos Android no recopila ni almacena el historial de ubicaciones. Solicitará permiso de su dispositivo cuando inicie sesión por primera vez y esta información de ubicación se eliminará cuando cierre sesión en la aplicación del administrador de dispositivos.
Puede usar la aplicación Android Device Manager para localizar su teléfono perdido en su otro dispositivo móvil, si está disponible. Para usar la aplicación, primero debe instalarla en su otro dispositivo.
Cómo bloquear y restablecer su teléfono de forma remota con el Administrador de dispositivos Android
Su Galaxy Note 5 también integra otra función de seguridad que le permite bloquearlo de forma remota o realizar un restablecimiento de datos de fábrica mediante el Administrador de dispositivos Android. Todo lo que necesita hacer primero es vincular su teléfono con su cuenta de Google y configurar los ajustes de su dispositivo para permitir el acceso remoto, de modo que aún pueda acceder a su dispositivo incluso si lo pierde.
A continuación, se explica cómo configurar su Note 5 para el acceso remoto a través del Administrador de dispositivos Android:
- Grifo Aplicaciones desde el Casa pantalla.
- Grifo GoogleConfiguraciones.
- Desplácese y toque Seguridad.
- Sobre el Seguridadpantalla, toca el control deslizante junto a "Permitirremotobloquearyborrar" para habilitar la función y permitir que estas acciones se realicen de forma remota en caso de que pierda su dispositivo.
- Lea la información en el Pantalla del administrador del dispositivo y luego toque Activar para proceder.
- Ahora abra un navegador web en su computadora y navegue hasta este sitio: https://www.android.com/devicemanager.
- Ingrese el nombre de usuario y la contraseña de su cuenta de Google.
- Hacer clic Registrarse continuar.
- Se abre la pantalla principal del Administrador de dispositivo Android, que muestra la ubicación de su teléfono en un mapa. Puede hacer sonar, bloquear o borrar su teléfono de forma remota desde esta pantalla.
Si tiene más de un dispositivo Android, simplemente haga clic en el nombre del dispositivo al que desea acceder.
Cómo localizar su Galaxy Note 5 de forma remota usando su cuenta de Google
Su cuenta de Google también se puede utilizar para ubicar su Galaxy Note 5 de forma remota. Para que esto sea posible, debe vincular su dispositivo con su cuenta de Google y ubicarlo en su computadora a través del Administrador de dispositivos Android.
A continuación, le indicamos cómo hacerlo:
- Grifo Aplicaciones desde el Casa pantalla.
- Grifo GoogleConfiguraciones.
- Desplácese y toque Seguridad.
- De forma predeterminada, la ubicación remota está habilitada. Si está inhabilitado, toca el control deslizante junto a "Remotamentelocalizarestadispositivo" para habilitar esta función.
- Ahora vaya a su computadora y abra un navegador web.
- Navegar a https://www.android.com/devicemanager.
- Ingrese el nombre de usuario y la contraseña de su cuenta de Google.
- Hacer clic Registrarse.
- A continuación, se le indicará la pantalla del Administrador de dispositivos Android en la que puede hacer sonar, bloquear, borrar y ubicar su dispositivo de forma remota.
¿Qué hacer si el teléfono no se muestra en el Administrador de dispositivos Android?
Hay algunos casos en los que su dispositivo no se muestra en el Administrador de dispositivos Android. Si esto le sucede, asegúrese de haber iniciado sesión en su Cuenta Google, Configuración de ubicación están habilitados y que activó el Administrador de dispositivo Android en la Configuración de Google.
Otra posible razón por la que su dispositivo no se mostrará en el Administrador de dispositivo Android es que está oculto en Google Play.Para solucionar esto, muestre los dispositivos yendo a play.google.com/settings y seleccionando su teléfono en el Visibilidad columna.
Nota IMPORTANTE: El Administrador de dispositivo Android no funcionará para dispositivos que estén apagados o que no tengan una conexión de datos móviles o Wi-Fi.
Cómo localizar su Galaxy Note 5 de forma remota usando su cuenta Samsung
Además de su cuenta de Google, su cuenta de Samsung también se puede utilizar para ubicar su Galaxy Note 5 de forma remota. En este caso, debe vincular su teléfono a su cuenta Samsung y usar Find My Mobile para ubicar su dispositivo de forma remota.
Sigue estos pasos:
- Grifo Aplicaciones desde la pantalla de inicio.
- Grifo Configuraciones.
- En la siguiente pantalla, deslice los títulos hacia la izquierda.
- Grifo Personal.
- Desplácese y toque Bloquearpantallayseguridad.
- Grifo EncontrarMiMóvil.
- Ingrese la contraseña correcta para su cuenta Samsung y toque Confirmar continuar.
- Ahora, toque el control deslizante junto a Controles remotos para habilitar la función.
- Para que el resultado sea más preciso, toque el control deslizante junto a Servicio de ubicación de Google para habilitar la función.
- Si se le solicita que permita Servicio de ubicación de Google para recopilar datos de ubicación anónimos, toque De acuerdo. De lo contrario, toque Discrepar.
- Para continuar con esta guía, toque De acuerdo.
- Vaya a su computadora y abra un navegador web.
- Navegar a https://findmymobile.samsung.com.
- Ingrese las credenciales de su cuenta Samsung.
- Hacer clic Registrarse abrir Encuentra mi teléfono solicitud.
- Haga clic en el Localizarmidispositivobotón y espera a que Find My Mobile muestre la ubicación de tu teléfono en un mapa.
Cómo localizar su Galaxy Note 5 con su reloj inteligente Android
También puede usar dispositivos portátiles de Android como un reloj inteligente para ubicar su Galaxy Note 5, siempre que ambos dispositivos estén conectados a través de Bluetooth y que su teléfono esté lo suficientemente cerca para que lo escuche sonar.
Incluso si el timbre de su teléfono está apagado o configurado para vibrar, aún puede hacer que suene con esta función habilitada. A continuación, le indicamos cómo hacerlo:
- En tu reloj inteligente Android, di "OkayGoogle.”
- Alternativamente, toque en cualquier parte del fondo de la pantalla para mostrar una pantalla blanca con una "gramo" en eso.
- A continuación, desplácese y toque el Icono de inicio.
- Toque Encuentra mi teléfono para comenzar a localizar su teléfono.
Conéctate con nosotros
Siempre estamos abiertos a sus problemas, preguntas y sugerencias, así que no dude en contactarnos llenando este formulario. Apoyamos todos los dispositivos Android disponibles y nos tomamos en serio lo que hacemos. Este es un servicio gratuito que ofrecemos y no le cobraremos un centavo por ello. Pero tenga en cuenta que recibimos cientos de correos electrónicos todos los días y es imposible para nosotros responder a todos y cada uno de ellos. Pero tenga la seguridad de que leemos todos los mensajes que recibimos. Para aquellos a quienes hemos ayudado, corran la voz compartiendo nuestras publicaciones con sus amigos o simplemente haciendo clic en Me gusta en nuestra página de Facebook y Google+ o síganos en Twitter.