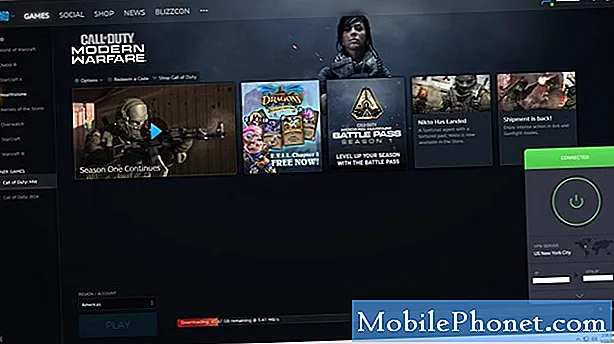Contenido
Con iOS 8 y OS X Yosemite, puede enviar rápidamente enlaces de fotos y más desde su iPhone o iPad a su computadora. Esta guía explica qué es AirDrop, cómo usarlo y qué hay de nuevo con esta función en iOS 8 y OS X Yosemite.
Necesitas iOS 8 en tu iPhone o iPad y OS X Yosemite en tu Mac para usar todas las nuevas características de AirDrop. Estas son actualizaciones gratuitas que funcionan incluso en dispositivos más antiguos, pero necesitas iPhones, iPads o Macs algo nuevos para usar AirDrop.
AirDrop es una forma fácil de compartir fotos, enlaces, contactos y más de forma inalámbrica, incluso si no está conectado a WiFi. El servicio solo funciona entre dispositivos Apple, y con las últimas actualizaciones finalmente puede enviar fotos desde su iPhone directamente a su Mac.

Aprenda cómo usar AirDrop en IOS 8 y OS X Yosemite.
Lo que necesitas para AirDrop
Necesitas actualizar a iOS 8 en el iPhone o iPad y a OS X Yosemite en la Mac para que esto funcione. La actualización del iPhone tarda aproximadamente 30 minutos y planea aproximadamente una hora para actualizar la Mac. Ambas actualizaciones son gratuitas y deben instalarse sin perder ninguna fecha. Todavía debe hacer una copia de seguridad sólo para estar seguro.
AirDrop funciona con los siguientes dispositivos. No puede piratearlo para que funcione en ningún dispositivo antiguo, por lo que si su iPhone o iPad no están en la lista, deberá esperar.
- iPhone 5 o más nuevo
- iPad 4 o más nuevo
- iPad mini o más nuevo
- iPod touch 5ta generación
Para usar AirDrop del iPhone a Mac, también necesita una computadora Apple más nueva. Apple comparte la lista oficial de productos soportados;
- MacBook Pro (finales de 2008 o más recientes): MacBook Pro (17 pulgadas a finales de 2008), MacBook blanco (finales de 2008) no es compatible con AirDrop
- MacBook Air (finales de 2010 o más recientes)
- MacBook (finales de 2008 o más reciente) *
- iMac (principios de 2009 o más reciente)
- Mac Mini (mediados de 2010 o más reciente)
- Mac Pro (principios de 2009 con la tarjeta AirPort Extreme, o mediados de 2010)
Una vez que confirme que posee dispositivos compatibles, puede comenzar a utilizar AirDrop entre el iPhone, el iPad y la Mac.
Cómo utilizar AirDrop
Para usar AirDrop, debe activar WiFi y Bluetooth en todos los dispositivos que desee usar. Si se apaga alguno de estos, los dispositivos no se verán entre sí.Veremos cómo compartir de iPhone a otro iPhone o iPad, de iPhone a Mac y de Mac a iPhone. El proceso es similar, pero no idéntico en todas las acciones.
AirDrop de iPhone a iPhone o iPad
Necesitará los dispositivos en la misma habitación, con WiFi y Bluetooth activados. Sosteniendo el iPhone que desea enviar, busque un archivo como una foto y presione el botón compartir.

Utilice AirDrop de iPhone a iPhone o iPad.
Es posible que al principio solo vea un logotipo de AirDrop en blanco, pero pronto aparecerán el otro iPhone o iPad. Si no es así, es posible que deba tocar el logotipo de AirDrop una vez. También asegúrese de que la pantalla esté encendida para el otro dispositivo.
Cuando vea la imagen de contacto y el nombre del dispositivo al que desea enviar, toque en el círculo. Esto iniciará la transferencia y, si se envía a sí mismo, se descargará automáticamente en el segundo dispositivo y se abrirá a la foto o página web. Si está enviando a otra persona, ellos necesitan aceptar el archivo.
AirDrop de iPhone a Mac
Para enviar desde iPhone a Mac el proceso es esencialmente el mismo. Encuentra lo que quieres enviar, toca el botón compartir y luego busca el contacto con una Mac que se muestra. Toque en él para enviar.

Necesitas iOS 8 y OS X Yosemite para compartir desde iPhone a Mac.
Ocasionalmente, la Mac puede no aparecer. Si esto sucede, abra la carpeta AirDrop en el Finder y vea si eso lo corrige. Es posible que también deba cambiar la configuración para Permitir que todos los descubran.
En la Mac, los archivos se guardan en la carpeta de descargas y los enlaces se abren en Safari. Si envías a otra persona, ellos pueden aceptar o rechazar. Si te lo envías a ti mismo se guardará automáticamente.
AirDrop de Mac a iPhone o iPad
También puedes enviar archivos desde tu Mac al iPhone o iPad. Necesitará una ventana del Finder abierta a la carpeta AirDrop. Esto debería estar en el lado izquierdo de la ventana del Finder. Si no lo ve, puede hacer clic en Ir -> AirDrop en el menú.

Encuentre el iPhone que desea AirDrop desde Finder en Mac.
Ahora debería ver el iPhone o iPad que desea enviar en la captura de pantalla de arriba. Necesitas que la pantalla esté encendida y, a veces, esto sigue siendo problemático, por lo que quizás debas intentarlo varias veces para que los dispositivos se vean entre sí.
Arrastre el archivo que desea compartir sobre el icono del usuario, suéltelo y aparecerá en el iPhone en unos segundos. Si es una foto, aparece justo en la aplicación Fotos y los enlaces se abren en Safari. Si es un tipo de archivo que puede abrir con varias aplicaciones, el iPhone le preguntará con qué aplicación abrirlo.

Utilice AirDrop de Mac a iPhone o iPad con OS X Yosemite.
Luego puede abrirlo en esa aplicación o cancelarlo si no quiere usar ninguna de las aplicaciones enumeradas.
AirDrop de Mac a Mac
El proceso de envío de una Mac a otra es muy parecido a enviar a un iPhone. En lugar de colocar el ícono para un iPhone o iPad, puede hacer esto en un ícono de Mac. Es posible que tengas que hacer clic en ¿No ves a quién estás buscando? Opción para conectarse a una Mac más antigua.
Después de arrastrar y soltar el archivo, aparecerá en su otra computadora en unos segundos, dependiendo del tamaño del archivo y, si es un archivo, aparecerá en las descargas.
Echa un vistazo a otras características nuevas de iOS 8 en las diapositivas a continuación.
Lo nuevo en iOS 8