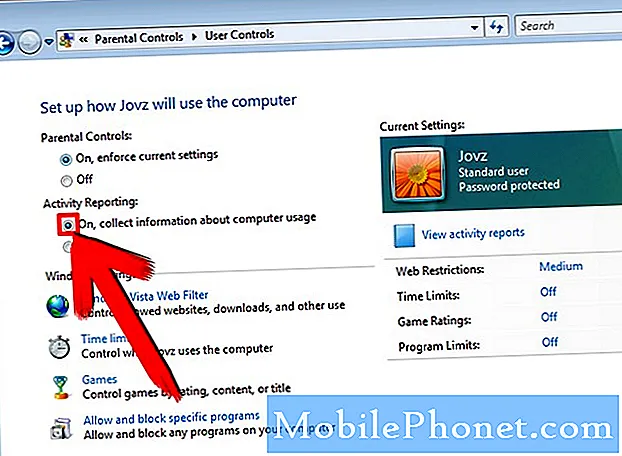Contenido
La publicación de hoy trata sobre un problema que afecta la pantalla de Google Pixel 3 XL cuando se usa la aplicación de la cámara. Básicamente, la pantalla se vuelve negra cada vez que se usa la aplicación de la cámara. Si tiene un problema similar en su dispositivo Pixel, consulte las soluciones a continuación.
Problema: la pantalla de Google Pixel 3 XL se vuelve negra cuando se usa la aplicación de la cámara
La cámara da una pantalla negra, así que he estado siguiendo cada paso que tenía esta publicación, incluso en modo seguro, donde todos los terceros están deshabilitados, mi cámara funcionó hasta que abrí mi mensajero e intenté tomar una foto, mientras estaba en modo seguro, obtuve la pantalla negra . Obligado a reiniciarlo y todo y nada en este punto. Creo que Google se equivocó con la forma en que otras aplicaciones interactúan con la cámara en lugar del hardware. Tiene que estar en su software.
Solución: Si continúa obteniendo una pantalla negra cuando usa la aplicación de la cámara en modo seguro, debe pasar al siguiente paso de solución de problemas, que es tratar con la aplicación directamente.
Solución 1: Borrar la caché de la aplicación de la cámara
Intente borrar el caché de la aplicación de la cámara y vea qué sucede.
- Desde una pantalla de inicio, toque y deslice hacia arriba para ver todas las aplicaciones.
- Ir a la configuración.
- Toca Aplicaciones y notificaciones.
- Toca Ver todas las aplicaciones "xx".
- Toca la aplicación adecuada.
- Toque Almacenamiento.
- Presiona Borrar caché.
- Reinicia tu Pixel 3 XL.
Solución 2: devolver la aplicación de la cámara a los valores predeterminados
Si el problema persiste después de borrar la memoria caché de la aplicación de la cámara, restablezca la configuración de fábrica de la aplicación con estos pasos:
- Desde una pantalla de inicio, toque y deslice hacia arriba para ver todas las aplicaciones.
- Ir a la configuración.
- Toca Aplicaciones y notificaciones.
- Toca Ver todas las aplicaciones "xx".
- Toca la aplicación adecuada.
- Toque Almacenamiento.
- Presiona Borrar datos.
- Reinicia tu Pixel 3 XL.
Solución 3: instalar actualizaciones
Cuando se trata de cualquier problema de Android, una de las cosas básicas que debe hacer es asegurarse de instalar actualizaciones para las aplicaciones y el sistema operativo. Instalar actualizaciones del sistema
Algunos errores se deben a una codificación deficiente. Una de las ventajas de usar un dispositivo Google Pixel es el hecho de que puede ser uno de los primeros en experimentar las funciones más nuevas que ofrece Android. Sin embargo, esa también puede ser la razón por la que su dispositivo puede ser una fuente de frustración. No existe un sistema operativo perfecto, por lo que las primeras versiones suelen tener errores. Si su Pixel 3 XL comenzó a reiniciarse por sí solo después de una actualización, puede deberse a un código ineficiente. A medida que Google elimina los errores, se lanzan actualizaciones para implementarlos. Asegúrese de instalar las últimas actualizaciones del sistema disponibles a medida que aparezcan.
De forma predeterminada, los dispositivos Pixel 3 están configurados para instalar automáticamente actualizaciones del sistema. Sin embargo, también puede verificarlo usted mismo manualmente para ver si hay una versión de Android más reciente para su dispositivo en este momento. Así es cómo:
- Conecta tu Pixel 3 XL a wifi.
- Abra la aplicación Configuración.
- Cerca de la parte inferior, toca Sistema.
- Toque Avanzado.
- Presiona Actualización del sistema. Si no ve "Avanzado", toque Acerca del teléfono.
- Verá su estado de actualización. Siga los pasos en la pantalla.
Solución 4: restablecimiento de fábrica
Si el problema persiste en este punto, debe considerar limpiar el teléfono y devolver todas las configuraciones del sistema a los valores predeterminados. El restablecimiento de fábrica también borrará todos los datos personales, así que asegúrese de hacer una copia de seguridad de sus fotos, videos, documentos, etc. antes de hacerlo.
Para restablecer los valores de fábrica:
- Cree una copia de seguridad de sus datos personales.
- Apaga tu Google Pixel 3 XL.
- Mantenga presionados los botones de Encendido + Bajar volumen hasta que aparezca el modo de cargador de arranque (imagen de un Android con Inicio encima), luego suelte.
- Seleccione el modo de recuperación. Puede usar los botones de volumen para recorrer las opciones disponibles y el botón de encendido para seleccionar. El dispositivo mostrará la pantalla de inicio de Google momentáneamente y luego se reiniciará en modo de recuperación.
- Si se le presenta una imagen de un Android roto con "Sin comando" impreso en la pantalla, presione y mantenga presionado el botón de encendido. Presione el botón Subir volumen una vez. Luego suelte el botón de encendido.
- En la pantalla de recuperación de Android, seleccione Borrar datos / restablecimiento de fábrica.
- Seleccione Sí. Espere varios minutos para que se complete el proceso de restablecimiento de datos de fábrica.
- Seleccione Reiniciar sistema ahora. Espere varios minutos para que se completen los procesos de reinicio y restablecimiento de datos de fábrica.
- Configure el teléfono nuevamente.
Solución 5: obtenga ayuda profesional
Si nada funciona después de hacer un restablecimiento de fábrica, eso significa que la causa del problema es más profunda. Puede estar relacionado con el hardware o estar enterrado profundamente en el sistema operativo o el firmware. En esta etapa, no hay mucho que pueda hacer excepto obtener asistencia de Google.