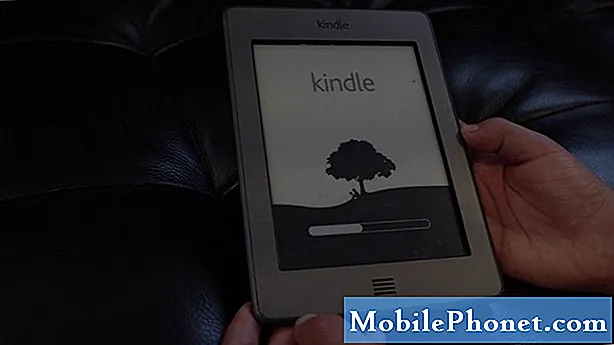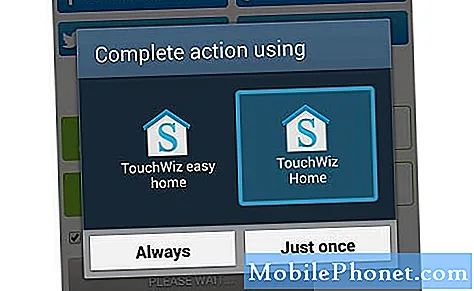Contenido
Poner a Apple en la defensa en el espacio de la tableta requiere algo nuevo para Microsoft. Además, la compañía necesitaba entregar algo que las personas necesitaban, incluso si todavía no sabían que lo necesitaban. Microsoft decidió crear la mejor experiencia de productividad. Para hacer que los dispositivos Surface sean lo más productivos que puedan ser, Microsoft introdujo finas cubiertas de tipo que el mundo aún no había visto. La segunda cosa fue el lápiz que llama Surface Pen. No era nuevo, Microsoft y sus socios crearon dispositivos con un lápiz táctil durante años.

El lápiz Surface permite a los propietarios de dispositivos Surface navegar por Windows 10, tomar notas, firmar documentos y dibujar. Los diminutos dispositivos de metal trabajan en conjunto con la tecnología de pantalla incorporada en cada dispositivo Surface. Hay sensibilidad a la presión y botones dedicados para que los usuarios puedan lanzar rápidamente algunas aplicaciones cuando tienen prisa.
Aquí se explica cómo sincronizar y configurar el accesorio Surface Pen para Surface.
Comprar una pluma de superficie
Con cada generación de Surface, Microsoft ha actualizado el lápiz Surface. Los primeros Surface Surface eran negros con largos cilindros finos e imanes que se unían al lado del Surface Pro original y al Surface Pro 2. Para el Surface Pro 3, Microsoft introdujo los Surface Bars de color gris con una tapa púrpura capaz de controlar alrededor de 200 niveles de presión. Este modelo también funciona en la Surface 3, la tableta más barata de Microsoft y su rival iPad. Microsoft aún vende este Surface Pen en su Microsoft Store por $ 49.99 en azul, negro, plateado y rojo. Funciona con Surface Pro 3, Surface Pro 4, Surface Book y Surface 3.

Luego está el lápiz Surface que debutó con Surface Pro 4 y Surface Book. Sigue siendo de metal, pero tiene una tapa de borrador y un imán que le permite sujetarse al lado del Surface Pro 4 y al Surface Book.La tecnología que lo alimenta y la tecnología en estas últimas Superficies permiten más de mil niveles de presión diferentes. Los niveles de presión son importantes para una experiencia de dibujo realista. Las puntas intercambiables permiten a los usuarios obtener la mejor experiencia de escritura para ellos.

Microsoft Store vende este Surface Pen por $ 59.99. Viene con Surface Book y Surface Pro 4. También es compatible con Surface Pro 3 y Surface 3. El kit de punta de lápiz se vende por $ 10 por su cuenta, este kit es para usuarios que compraron un Surface Book y Surface Pro 4 y los quieren.
Tenga en cuenta que los dos últimos rotuladores Surface son compatibles con todo, excepto con Surface, Surface 2, Surface Pro 2 y Surface Pro. Surface 2 y Surface no son compatibles con ninguna tecnología de lápiz. Surface Pro 2 y Surface Pro requieren el Surface Pen original construido alrededor de la tecnología digitalizadora de Wacom. La tienda de Microsoft vende estos reacondicionados por $ 24.99.
Antes de que comencemos
Antes de comenzar, asegúrese de que su Surface Pen tenga una batería. Los dos últimos bolígrafos Surface requieren una batería AAAA que no está disponible en todas partes, pero está disponible en tiendas de artículos de oficina y sitios web. Además, asegúrese de tener la aplicación Surface instalada en su dispositivo Surface. Debería estar en su lista de aplicaciones instaladas en Windows 10 y Windows 8.1. Las aplicaciones de Surface son completamente gratis en Microsoft Store.
Para los fines de esta guía de configuración, estamos configurando un Surface Pro 4 con el sistema operativo Windows 10 de Microsoft instalado.
Configuración de la pluma de superficie
Presione el botón de Windows en su barra de tareas o el botón de Windows en su cubierta de tipo de superficie para abrir el menú de inicio o la pantalla de inicio. Ten en cuenta que lo que obtienes se basa en si estás en el Modo tableta o no.

Pulse o haga clic en Ajustes.

Pulse o haga clic en Dispositivos.

Pulse o haga clic en Bluetooth en el menú en el lado izquierdo de su pantalla.

Asegúrese de que su Bluetooth conectado esté habilitado. Recoge tu pluma de superficie. Mantenga presionada la tapa de su Surface Pen hasta que esté visible dentro de la aplicación de configuración de Bluetooth en su dispositivo.
Ahora toca o haz clic en él dentro de la aplicación de configuración de Bluetooth para comenzar el emparejamiento.

Inicie la aplicación Surface para configurar su Surface Pen una vez que haya configurado todo. Desde la aplicación, puedes decidir qué tan sensible no será tu Surface Pen. Microsoft recientemente agregó opciones para personalizar lo que hace cada pulsación de botón. Por ejemplo, al hacer clic en la parte superior del lápiz de la superficie se abre automáticamente la nota de OneNote de Microsoft

Buena suerte con tu nuevo Surface Pen.