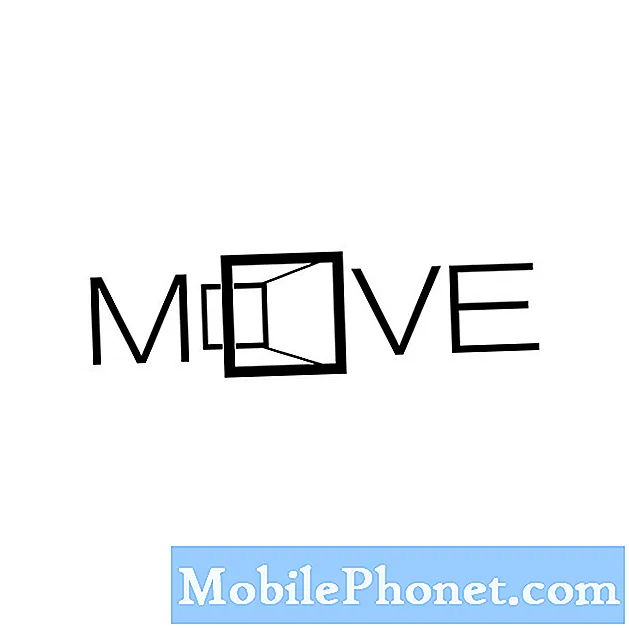
Si su teléfono Android solo tiene una memoria interna de 16GB, es más probable que se quede sin espacio después de unos meses de uso, especialmente si el dispositivo tiene buenas cámaras y le gusta tomar fotografías de todo lo que encuentra todos los días. Los teléfonos con poca capacidad de almacenamiento suelen tener una ranura para tarjetas microSD para memoria expandible.
Si bien es posible que no pueda mover todas sus aplicaciones a un dispositivo de almacenamiento externo, seguramente puede mover sus archivos, imágenes y videos. Si está buscando formas de liberar espacio para otras aplicaciones, estos archivos deben guardarse en la tarjeta SD. En esta publicación, lo guiaré sobre cómo mover sus imágenes a su tarjeta SD. Por lo tanto, siga leyendo, ya que este artículo puede ayudarlo de una forma u otra.
Cómo mover sus imágenes del almacenamiento interno a la tarjeta SD
Siempre recomendaría este método, ya que no necesita usar ningún dispositivo o computadora para realizar esto, excepto su teléfono. Cualquier dispositivo Android tiene su propio administrador de archivos y usará esa aplicación para acceder a las imágenes que desea mover. Supongo que ya ha montado su tarjeta microSD y la ha formateado para que sea utilizable. Así es como se hace ...
- Desde una pantalla de inicio, navega: Aplicaciones> Herramientas> Administrador de archivos.
- Toque Imágenes.
- Toque y mantenga presionada una de las imágenes hasta que aparezcan casillas de verificación en el lado izquierdo de cada elemento.
- Ahora seleccione una imagen que desee mover marcando la casilla junto a ella o si desea moverlas todas, marque la casilla en la parte superior.
- Una vez que haya seleccionado las imágenes, toque Más en la esquina superior derecha.
- Ahora elija entre Mover o Copiar. Si elige Mover, todas las imágenes se cortarán de la ubicación actual y se moverán a una nueva ubicación que elija. Sin embargo, si elige Copiar, Android creará una copia de cada imagen en la ubicación que especifique.
- Elija tarjeta SD.
- Navegue hasta la carpeta en la que desea mover o copiar las imágenes o puede crear una.
- Espere a que el teléfono termine de mover las imágenes y, según la cantidad de imágenes, es posible que tarde unos minutos en completarse.
Cómo mover imágenes a la tarjeta SD usando una computadora
Si no está acostumbrado a acceder a los archivos mediante el administrador de archivos de su teléfono, es posible que deba conectar su dispositivo a una computadora. Al hacerlo, también tendrá acceso a sus imágenes y puede simplemente arrastrarlas y soltarlas en una nueva ubicación. Así es como se hace ...
- Conecte su teléfono a su computadora usando el cable original. La mayoría de las veces, los dispositivos Android pueden ser detectados y reconocidos por una computadora sin instalar los controladores.
- Cuando se le solicite que elija un tipo de conexión, toque Dispositivo multimedia (MTP).
- En su computadora, abra el Explorador de archivos.
- Haz clic en el nombre de tu teléfono Android. Si no puede encontrarlo, intente hacer clic en Esta PC en la barra lateral izquierda.
- Haga doble clic en la carpeta "Almacenamiento interno".
- Haga doble clic en la carpeta "DCIM". Esta es la carpeta predeterminada donde se guardan todas las fotos y videos tomados con la cámara de su teléfono.
- Haz doble clic en la carpeta "Cámara".
- Seleccione las fotos que desea transferir y luego haga clic con el botón derecho en las fotos seleccionadas y elija Copiar.
- Vuelva a hacer clic en el nombre de su teléfono Android y, esta vez, haga clic en la tarjeta SD.
- Navegue a la carpeta donde desea mover las imágenes o crear una.
- Haga clic derecho en la carpeta y haga clic en pegar o presione CTRL + V.
- Espere a que su computadora termine de mover los archivos.
- Una vez que se complete la transferencia, desconecte su teléfono de su computadora. Luego puede acceder a sus imágenes desde su tarjeta SD usando Galería o Fotos.
En lo que respecta a las imágenes en movimiento en la tarjeta SD, estos dos métodos son los más fáciles de hacer. Espero que esta guía te haya ayudado a realizar esta tarea en tu teléfono.
Conéctate con nosotros
Siempre estamos abiertos a sus problemas, preguntas y sugerencias, así que no dude en contactarnos llenando este formulario. Este es un servicio gratuito que ofrecemos y no le cobraremos un centavo por ello. Pero tenga en cuenta que recibimos cientos de correos electrónicos todos los días y es imposible para nosotros responder a todos y cada uno de ellos. Pero tenga la seguridad de que leemos todos los mensajes que recibimos. Para aquellos a quienes hemos ayudado, corran la voz compartiendo nuestras publicaciones con sus amigos o simplemente haciendo clic en Me gusta en nuestra página de Facebook y Google+ o síganos en Twitter.


