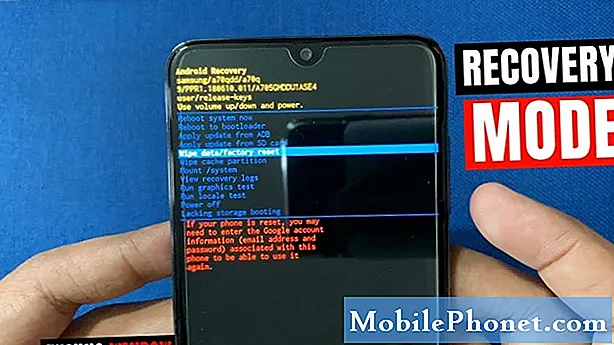La revelación de Microsoft sobre el sistema operativo Windows 10, su preparación para computadoras de escritorio, computadoras portátiles, teléfonos, tabletas e incluso Xbox One llegó en un momento bastante interesante para la compañía. Tiene un pie en el pasado con Windows 10. Windows se ejecuta en millones de dispositivos y muchos de ellos no tienen contacto. Este nuevo sistema operativo Windows 10 tiene que hacer que esos usuarios se sientan como en casa de una manera que Windows 8 no lo hizo. Por otro lado, Microsoft tiene que asegurarse de que le está dando a sus equipos de hardware el sistema operativo y los impulsos del ecosistema que necesitan para que sus dispositivos tengan éxito. Es por eso que las nuevas opciones de Menú de Inicio y Pantalla de Inicio en Windows 10 son tan importantes. Con él, Microsoft les está dando a sus usuarios la opción de hacer la interfaz de usuario que mejor se adapte a ellos, y entregar diferentes interfaces basadas en las herramientas que los usuarios tienen a su disposición.
Leer: ¿Qué es Windows 10?
A continuación le indicamos cómo recuperar el menú de inicio en Windows 10.
Antes de comenzar, necesitarás lo básico. Microsoft aún no ha puesto a disposición de los usuarios finales el sistema operativo Windows 10. En cambio, la compañía solo está probando públicamente las características de Windows 10 con los usuarios que lo descargan a través del Programa de Windows Insider.
Para desactivar el menú de inicio de esta manera, deberá haber descargado la Vista previa técnica de Windows del sitio web de Microsoft y haberlo instalado en su dispositivo. También necesitará una unidad flash si planea hacer una instalación nueva y una copia de seguridad de todos sus datos en caso de que pierda alguno de ellos. Segundo, y esto es absolutamente crucial: nunca debes descargar una Vista previa técnica en ningún sistema operativo o dispositivo que tenga una misión crítica. Tengo que ser móvil analizó cómo obtener la Vista previa técnica de Windows 10 en un artículo reciente. De nuevo, abordalo con cautela. Las características dentro del sistema operativo podrían romperse y las cosas podrían cambiar sin previo aviso.
Cuando inicie sesión por primera vez en su notebook, computadora de escritorio o tableta con Windows 10, puede notar que lo primero que ve es la pantalla de inicio de Windows desde Windows 8. No te alarmes. Windows 10 es lo suficientemente inteligente como para presentarle una interfaz diferente según las opciones de entrada que tenga disponibles. Desafortunadamente, la Vista previa técnica de Windows 10 no cambia mucho su interfaz si elige simplemente actualizar y mantener todas sus configuraciones.

Vaya al Escritorio presionando la tecla de Windows en su teclado o el botón de Windows debajo de su pantalla.

Bienvenido de nuevo al escritorio. Busque la barra de tareas en la parte inferior de la pantalla. Si tienes un ratón, botón derecho del ratón en la barra de tareas. Si tiene contacto, coloque el dedo en la barra de tareas y manténgalo allí hasta que aparezca un círculo. La barra de tareas es la tira larga transparente que normalmente se encuentra en la parte inferior de la pantalla y le muestra qué aplicaciones tiene abiertas y qué hora es. Puede hacer clic derecho en cualquier parte.
Haga clic en Propiedades

Bienvenido a las propiedades de la barra de tareas. Aquí cambiaremos la apariencia y el comportamiento de la pantalla de inicio para que funcione más como el menú de inicio de los sistemas operativos de Windows anteriores. Podría hacer que la pantalla de inicio actúe más como el menú de inicio con Windows 8.1, pero implicó demasiada configuración. Haga clic en el Menu de inicio Opción en la parte superior del área de Propiedades.

En la parte superior de la pantalla hay una opción para Utilice el menú Inicio en lugar de la Pantalla de inicio. Haz clic o toca este elemento y luego pulsa Aplicar.

Cuando Windows 10 esté disponible, es posible que alternar entre estas dos opciones no requiera reiniciar su máquina. Sin embargo, hoy tendrá que reiniciar su máquina después de activar el Menú de Inicio para reemplazar la Pantalla de Inicio. Tenga cuidado de guardar su trabajo inmediatamente. Si tienes un documento de Word abierto, guarda, si estás en Internet Explorer, asegúrate de marcar los sitios web que estás visitando.
Haga clic o toque en Cerrar sesión y cambiar la configuración. Y volverás a tu pantalla de inicio de sesión. Tu máquina no debería tardar mucho en reiniciarse.

Ahora inicie sesión con el nombre de usuario y la contraseña que su notebook, computadora de escritorio o tableta le ha asignado.

Eso es. Has activado con éxito el menú de inicio en Windows 10. Por supuesto, no actualices a Windows 10 solo para recuperar el menú de inicio. Windows 10 no está listo para el uso regular por nadie que no tenga una PC de respaldo. Si está ejecutando Windows 8.1, el último sistema operativo de Windows que está listo para el consumo público, hay otras formas de recrear el menú Inicio allí. Windows 10 estará disponible para todos en el próximo año en forma definitiva. Además de tener el nuevo Menú de Inicio, también se incluirán las opciones para abrir aplicaciones de la Tienda Windows en el Escritorio.