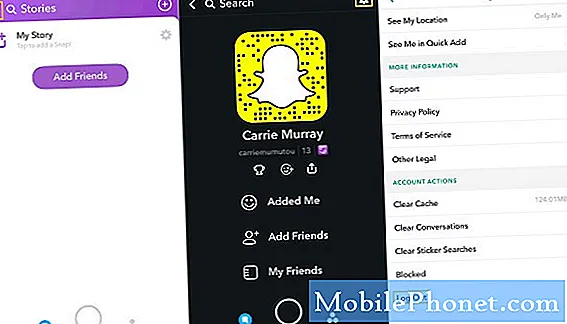
Contenido
Snapchat es una de las aplicaciones populares que utilizan muchos propietarios de dispositivos Android. No hace falta decir que está bien mantenido y actualizado, pero hay ocasiones en que los usuarios encuentran problemas con él y el más común es cuando comienza a fallar. Tal es el caso de algunos de nuestros lectores que poseen unidades Samsung Galaxy A7. Informaron que, sin razón aparente, sus teléfonos comenzaron a tener problemas con Snapchat. Otros dijeron que la aplicación se cierra por sí sola al abrirse, mientras que algunos reciben el error "Desafortunadamente, Snapchat se ha detenido". Independientemente del síntoma, el problema es el mismo y, si usa esta aplicación con frecuencia, debe solucionarlo de inmediato.
En esta publicación, lo guiaré en la solución de problemas de su Galaxy A7 con Snapchat que sigue fallando. Intentaremos determinar la causa del problema descartando todas las posibilidades. De esa manera, podemos intentar formular una solución que pueda solucionar este problema para siempre. Por lo tanto, si es uno de los propietarios del Galaxy A7, o de cualquier dispositivo Android, continúe leyendo, ya que este artículo puede ayudarlo de una forma u otra.
Antes de pasar a nuestra solución de problemas, si está buscando una solución a un problema diferente, asegúrese de pasar por nuestra página de solución de problemas, ya que ya hemos abordado algunos de los problemas más comunes informados por nuestros lectores. Encuentre problemas que sean similares a los suyos y utilice las soluciones que sugerimos. Si aún necesita nuestra ayuda después de eso, no dude en contactarnos llenando nuestro cuestionario de problemas de Android.
Cómo solucionar problemas del Galaxy A7 con Snapchat que sigue fallando
Cuando se trata de aplicaciones de terceros que siguen fallando, no se preocupe demasiado porque, con mayor frecuencia, son problemas menores. De hecho, puede solucionarlos eliminando las aplicaciones que fallan, pero ese no es el objetivo de esta publicación. Intentaremos solucionar el problema para que pueda seguir usando la aplicación. Con todo lo dicho, esto es lo que sugiero que haga con respecto a este problema:
Primera solución: reinicia tu teléfono
Si esta es la primera vez que encuentra el problema después de usar la aplicación durante semanas, entonces podría ser solo una falla menor y un reinicio puede solucionarlo. Los fallos ocurren todo el tiempo y pueden ocurrir tanto en las aplicaciones como en el firmware.
Si el reinicio normal no soluciona el problema, intente realizar el reinicio forzado presionando las teclas para bajar el volumen y de encendido y manteniéndolas presionadas juntas durante 10 segundos. Este procedimiento actualizará la memoria de su teléfono y volverá a cargar todas las aplicaciones, servicios y funciones principales.
Si el problema continúa después de esto, pase a la siguiente solución.
Segunda solución: restablecer Snapchat
La mayoría de los problemas que les ocurren a las aplicaciones de terceros no se deben realmente a problemas de firmware. Entonces, después de la primera solución y el problema continúa, solucione el problema de la aplicación con la que tiene problemas. Este método lo devolverá a su configuración predeterminada y eliminará todos sus cachés y datos. Puede que sea lo que necesitas para que Snapchat vuelva a funcionar perfectamente y esto es lo que debes hacer:
- Desde cualquier pantalla de inicio, presiona el ícono Aplicaciones.
- Toque Configuración.
- Toque Aplicaciones.
- Busque y toque Snapchat.
- Toque Almacenamiento.
- Presiona Borrar caché.
- Toque Borrar datos y luego toque Aceptar.
Después de esto, reinicie su teléfono normalmente para actualizar su memoria y una vez que se active, abra Snapchat nuevamente para saber si aún falla o no y si aún lo hace, luego intente la siguiente solución.
Tercera solución: desinstale Snapchat y vuelva a instalarlo
Es posible que la aplicación ya no sea compatible con el firmware de su teléfono, por lo que debe asegurarse de que esté actualizada. Sin embargo, en lugar de simplemente actualizarlo, le sugiero que lo desinstale de su teléfono para eliminar todas sus asociaciones con el firmware y otras aplicaciones y servicios. No se preocupe, no perderá nada al hacer esto:
- Desde cualquier pantalla de inicio, presiona el ícono Aplicaciones.
- Toque Configuración.
- Toque Aplicaciones.
- Toca Snapchat.
- Toque Desinstalar.
- Toque Desinstalar nuevamente para confirmar.
Después de esto, abra Play Store y busque Snapchat y luego instálelo. Esto asegurará que tenga la última versión de la aplicación en su teléfono. Sin embargo, si el problema continúa después de esto, es hora de solucionar el problema del firmware.
Cuarta solución: limpiar la partición de caché
Esto eliminará todos los cachés del sistema creados por el firmware para que su teléfono y aplicaciones funcionen sin problemas. Debe hacer esto, ya que es posible que algunas de las aplicaciones que instaló se bloqueen debido a un caché del sistema dañado.
- Apague el dispositivo.
- Mantenga pulsado el Sube el volumen, Casay Poder llaves juntas.
- Cuando aparezca la pantalla del logotipo del Samsung Galaxy A7, suelte solo el Poder llave.
- Cuando aparezca el logotipo de Android, suelte el Sube el volumen y Casa llaves. Aparece "Instalando actualización del sistema" durante 30 a 60 segundos, seguido del menú de recuperación del sistema Android.
- presione el Bajar volumen hasta que se resalte "borrar partición de caché".
- presione el Poder tecla para seleccionar.
- presione el Bajar volumen hasta que se resalte "sí".
- presione el Poder tecla para seleccionar.
- Cuando se completa la eliminación de la partición de caché, se resalta "Reiniciar el sistema ahora".
- presione el Poder para reiniciar el dispositivo.
Si el problema persiste, no tiene otra opción que restablecer su teléfono.
Quinta solución: haga una copia de seguridad de sus archivos importantes y reinicie su teléfono
Un reinicio maestro es más que suficiente para solucionar problemas relacionados con la aplicación, pero no tiene otra opción en este momento. Por lo tanto, asegúrese de hacer una copia de seguridad de sus archivos y datos importantes, especialmente los que están almacenados en el almacenamiento interno de su teléfono. Después de lo cual, desactive la Protección de restablecimiento de fábrica eliminando su ID de Google de su teléfono y luego siga estos pasos para restablecer su dispositivo:
- Realice una copia de seguridad de los datos en la memoria interna.
- Si inició sesión en una cuenta de Google en el dispositivo, habrá activado Antirrobo. Necesitará su nombre de usuario y contraseña de Google.
- Apague el dispositivo.
- Mantenga pulsado el Sube el volumen y Casa , luego mantenga presionada la Poder llave.
- Cuando aparezca el logotipo de Samsung Galaxy, suelte solo el Poder llave.
- Cuando aparezca el logotipo de Android, suelte el Sube el volumen y Casa llaves. Aparece "Instalando actualización del sistema" durante 30 a 60 segundos, seguido del menú de recuperación del sistema Android.
- presione el Bajar volumen hasta que se resalte "borrar datos / restablecimiento de fábrica", luego presione la tecla Poder llave.
- presione el Bajar volumen hasta que se resalte "Sí - eliminar todos los datos del usuario", luego presione la tecla Poder llave.
- Cuando se completa el reinicio maestro, se resalta "Reiniciar el sistema ahora".
- presione el Poder para reiniciar el teléfono.
Espero que esta guía de resolución de problemas le haya ayudado de una forma u otra. Si tiene otros problemas que desea compartir con nosotros, no dude en contactarnos o dejar un comentario a continuación.
Conéctate con nosotros
Siempre estamos abiertos a sus problemas, preguntas y sugerencias, así que no dude en contactarnos llenando este formulario. Este es un servicio gratuito que ofrecemos y no le cobraremos un centavo por ello. Pero tenga en cuenta que recibimos cientos de correos electrónicos todos los días y es imposible para nosotros responder a todos y cada uno de ellos. Pero tenga la seguridad de que leemos todos los mensajes que recibimos. Para aquellos a quienes hemos ayudado, corran la voz compartiendo nuestras publicaciones con sus amigos o simplemente haciendo clic en Me gusta en nuestra página de Facebook y Google+ o síganos en Twitter.
Publicaciones que también pueden resultarle útiles:
- Cómo reparar su Samsung Galaxy A7 que se atascó en el logotipo de Samsung y no continúa iniciando [Guía de solución de problemas]
- Cómo reparar su Samsung Galaxy A7 (2017) que se atasca en el logotipo durante el arranque [Guía de solución de problemas]
- Cómo reparar su Samsung Galaxy A7 (2017) que sigue reiniciando / reiniciando por sí solo [Guía de solución de problemas]
- Cómo reparar su Samsung Galaxy A7 (2017) con el error "Desafortunadamente, el teléfono se detuvo" [Guía de solución de problemas]
- Cómo reparar su Samsung Galaxy A7 (2017) que muestra "Desafortunadamente, la configuración se detuvo" [Guía de solución de problemas]
- Cómo reparar su Samsung Galaxy A7 que sigue mostrando el error "Desafortunadamente, Internet se detuvo" [Guía de solución de problemas]


