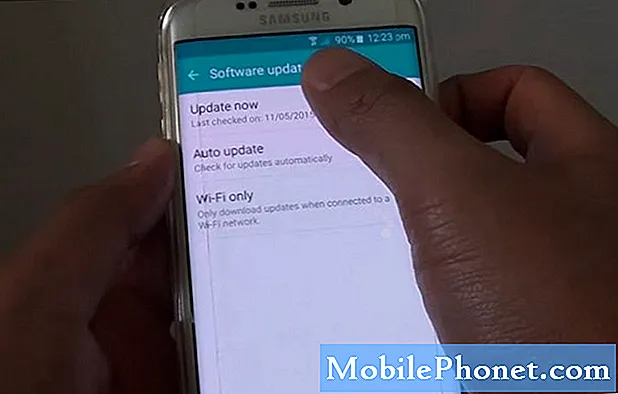El #Samsung #Galaxy # Note9 es uno de los mejores modelos de teléfonos inteligentes Android premium disponibles en el mercado hoy en día. Tiene un cuerpo sólido compuesto por un marco de aluminio y Gorilla Glass en la parte delantera y trasera. Su pantalla Super AMOLED de 6.4 pulgadas tiene el tamaño perfecto para trabajar en varias tareas de productividad mientras viaja, mientras que su potente procesador Snapdragon 845 combinado con 8GB de RAM permite que el dispositivo ejecute aplicaciones sin problemas. Aunque este es un teléfono con un rendimiento sólido, hay casos en los que pueden ocurrir ciertos problemas que abordaremos hoy. En esta última entrega de nuestra serie de solución de problemas, abordaremos la pantalla del Galaxy Note 9 que no se enciende después del problema de suspensión.
Si posee un Samsung Galaxy Note 9 o cualquier otro dispositivo Android, no dude en contactarnos a través de este formulario.Estaremos más que felices de ayudarlo con cualquier inquietud que pueda tener con su dispositivo. Este es un servicio gratuito que ofrecemos sin condiciones. Sin embargo, le pedimos que cuando se comunique con nosotros trate de ser lo más detallado posible para que se pueda realizar una evaluación precisa y se pueda dar la solución correcta.
Cómo reparar la pantalla del Samsung Galaxy Note 9 que no se enciende después de dormir
Problema: Nota 9: el teléfono funciona perfectamente bien, siempre que permanezca encendido. Una vez que la pantalla se vuelve negra, ni el botón de encendido ni la huella digital volverán a encender la pantalla. Si utilizo la huella digital, puedo escuchar un clic y la pantalla se activa. Intenté borrar el caché y comencé en modo seguro, pero no funcionó. Pensé que tenía una solución con la pantalla siempre en pantalla, pero cuando toco el botón de inicio, se vuelve negro. Si reinicio, funciona bien hasta que la pantalla se apaga.
Solución: Antes de solucionar este problema, lo primero que debe hacer es asegurarse de que el teléfono esté funcionando con la última versión del software. Si hay una actualización disponible, le sugiero que la descargue e instale primero antes de continuar con los pasos de solución de problemas que se enumeran a continuación.
Inicie el teléfono en modo seguro
Lo primero que debe hacer es verificar si una aplicación que descargó está causando el problema. Esto se puede hacer iniciando el teléfono en modo seguro, ya que solo las aplicaciones preinstaladas pueden ejecutarse en este modo.
- Apague el teléfono.
- Mantenga presionada la tecla Encendido más allá de la pantalla del nombre del modelo que aparece en la pantalla.
- Cuando aparezca SAMSUNG en la pantalla, suelte la tecla Encendido.
- Inmediatamente después de soltar la tecla de encendido, mantenga presionada la tecla para bajar el volumen.
- Continúe presionando la tecla para bajar el volumen hasta que el dispositivo termine de reiniciarse.
- Cuando aparezca el modo seguro en la esquina inferior izquierda de la pantalla, suelte la tecla para bajar el volumen.
Si los problemas no ocurren en este modo, es probable que se deba a una aplicación que descargaste. Descubra qué aplicación es esta y desinstálela.
Limpiar la partición de caché
Las aplicaciones de su teléfono almacenarán datos almacenados en caché y, con el tiempo, esto generalmente puede corromperse. Cuando esto se corrompe, generalmente pueden ocurrir problemas como congelación, sobrecalentamiento y poca duración de la batería, entre otros. En lugar de borrar los datos almacenados en caché de todas las aplicaciones individuales, debe borrar la partición de caché del teléfono.
- Apague el teléfono.
- Mantenga presionada la tecla Subir volumen y la tecla Bixby, luego presione y mantenga presionada la tecla Encendido.
- Cuando aparezca el logotipo de Android, suelte las tres teclas.
- Aparecerá un mensaje "Instalando actualización del sistema" durante 30 a 60 segundos antes de que aparezcan las opciones del menú de recuperación del sistema Android.
- Presione la tecla Bajar volumen varias veces para resaltar borrar partición de caché.
- Presione la tecla de encendido para seleccionar.
- Presione la tecla para bajar el volumen para resaltar sí, y presione la tecla de encendido para seleccionar.
- Cuando se completa la partición de borrado de caché, Reiniciar sistema ahora está resaltado.
- Presione la tecla de Encendido para reiniciar el dispositivo.
Realizar un restablecimiento de fábrica
Un último paso de solución de problemas a considerar es un restablecimiento de fábrica. Esto revertirá su teléfono a su estado original de fábrica. Dado que los datos de su teléfono se eliminarán en el proceso, debe crear una copia de respaldo antes de continuar con este paso.
- Apague el teléfono.
- Mantenga presionada la tecla Subir volumen y la tecla Bixby, luego presione y mantenga presionada la tecla Encendido.
- Cuando aparezca el logotipo verde de Android, suelte todas las teclas ("Instalando actualización del sistema" se mostrará durante unos 30 a 60 segundos antes de mostrar las opciones del menú de recuperación del sistema Android).
- Presiona la tecla para bajar el volumen varias veces para resaltar "borrar datos / restablecimiento de fábrica".
- Presione el botón de encendido para seleccionar.
- Presiona la tecla para bajar el volumen hasta que se resalte "Sí - eliminar todos los datos del usuario".
- Presione el botón de Encendido para seleccionar e iniciar el reinicio maestro.
- Cuando se completa el reinicio maestro, se resalta "Reiniciar el sistema ahora".
- Presione la tecla de Encendido para reiniciar el dispositivo.
Si los pasos anteriores no solucionan el problema, lo más probable es que esto se deba a un componente de hardware defectuoso. Lo mejor que puede hacer ahora es llevar el teléfono a un centro de servicio y hacer que lo revisen.