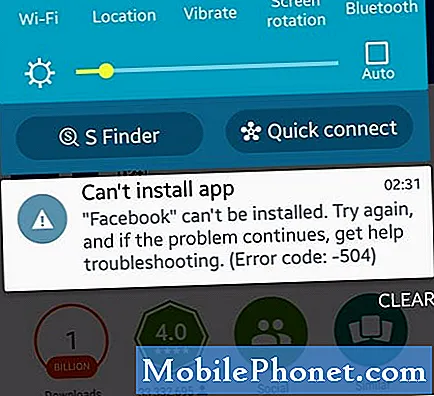Bienvenido a otra entrega de nuestra serie de solución de problemas en la que nuestro objetivo es ayudar a nuestros lectores que poseen el #Samsung #Galaxy # Note9 a solucionar los problemas que están experimentando con su dispositivo. Este es un modelo premium lanzado el año pasado que es mejor conocido por su gran pantalla Super AMOLED de 6.4 pulgadas y funciona mejor con entrada táctil y con lápiz óptico. Aunque este es un dispositivo de rendimiento sólido, hay casos en los que pueden ocurrir ciertos problemas que abordaremos hoy. En esta última entrega de nuestra serie de solución de problemas, abordaremos el problema del Galaxy Note 9 que no puede ver archivos en la tarjeta microSD.
Si posee un Samsung Galaxy Note 9 o cualquier otro dispositivo Android, no dude en contactarnos a través de este formulario. Estaremos más que felices de ayudarlo con cualquier inquietud que pueda tener con su dispositivo. Este es un servicio gratuito que ofrecemos sin condiciones. Sin embargo, le pedimos que cuando se comunique con nosotros trate de ser lo más detallado posible para que se pueda realizar una evaluación precisa y se pueda dar la solución correcta.
Cómo reparar Samsung Galaxy Note 9 no puede ver archivos en la tarjeta MicroSD
Problema: Quiero actualizar mi Micro SD de 64 gigas a una nueva tarjeta de 256 gigas. Compré una tarjeta Samsung 256 gig. He copiado mi tarjeta actual de 64 gigas en un disco duro portátil. Luego intenté copiar los archivos a la nueva tarjeta SD. El teléfono no vio todos los archivos. Luego puse la tarjeta original de 64 gigas en un adaptador SD y la nueva tarjeta de 256 gigas en otro adaptador y copié los archivos del más pequeño al más grande. Puedo ver los archivos de la nueva tarjeta con mi PC. Cuando instalé el nuevo 256 gig en mi teléfono, los archivos no se reconocen en mi nota 9. Cualquier ayuda sería muy apreciada.
Solución: Antes de realizar cualquier paso de solución de problemas en este teléfono, es mejor asegurarse de que se esté ejecutando con la última versión del software. Si hay una actualización disponible, le sugiero que la descargue e instale primero.
La mejor manera de transferir datos de su antigua tarjeta microSD a la nueva es con la ayuda de su computadora. Retire la tarjeta vieja de su teléfono y luego, usando un lector de tarjetas, copie su contenido a una carpeta en su computadora. Inserte la nueva tarjeta microSD en su teléfono y luego formatéela.
- Desde la pantalla de inicio, deslice hacia arriba en un lugar vacío para abrir la bandeja de aplicaciones.
- Presiona Configuración> Mantenimiento del dispositivo.
- Presiona Almacenamiento> Menú> Configuración de almacenamiento.
- Presiona Tarjeta SD> Formatear> FORMATEAR.
- Espere a que se formatee la tarjeta SD, luego toque HECHO
Retire la nueva tarjeta microSD de su teléfono y luego conéctela a su computadora usando un lector de tarjetas. Copie el contenido de la tarjeta anterior que está almacenada en su computadora a la nueva tarjeta.
Compruebe si su teléfono puede detectar los archivos. En caso de que el problema persista, continúe con los pasos de solución de problemas que se enumeran a continuación.
Realizar un reinicio suave
El primer paso de solución de problemas que deberá realizar es un restablecimiento parcial. Esto actualizará el software del teléfono y, por lo general, solucionará problemas menores de software.
- Mantenga presionada la tecla de Encendido y Bajar volumen durante hasta 45 segundos.
- Espere a que se reinicie el dispositivo.
Una vez que el teléfono se enciende, intente verificar si el problema persiste.
Compruebe si el problema ocurre en modo seguro
Hay casos en los que una aplicación que descargó en su teléfono puede causar problemas. Para verificar si una aplicación de terceros está causando este problema, deberá iniciar el teléfono en Modo seguro, ya que solo las aplicaciones preinstaladas pueden ejecutarse en este modo.
- Apague el dispositivo.
- Mantén presionada la tecla de encendido más allá de la pantalla con el nombre del dispositivo.
- Cuando aparezca "SAMSUNG" en la pantalla, suelte la tecla de encendido.
- Inmediatamente después de soltar la tecla de encendido, mantenga presionada la tecla para bajar el volumen.
- Continúe presionando la tecla para bajar el volumen hasta que el dispositivo termine de reiniciarse.
- El modo seguro se mostrará en la esquina inferior izquierda de la pantalla.
- Suelta la tecla para bajar el volumen cuando veas "Modo seguro".
Si el problema no ocurre en este modo, el problema podría deberse a una de las aplicaciones que descargó. Descubra qué aplicación es esta y desinstálela.
Limpia la partición de caché del teléfono
Su teléfono almacenará datos en caché de aplicaciones en una partición dedicada en su almacenamiento interno. Estos datos ayudan a que las aplicaciones se abran más rápido para brindar una mejor experiencia móvil. Sin embargo, hay casos en los que estos datos almacenados en caché pueden corromperse y causar problemas con el dispositivo. Para verificar si esto es lo que está causando el problema, debe borrar la partición de caché del teléfono.
- Apague el teléfono.
- Mantenga presionada la tecla Subir volumen y la tecla Inicio, luego presione y mantenga presionada la tecla Encendido.
- Cuando aparezca la pantalla del logotipo del dispositivo, suelte solo la tecla Encendido.
- Cuando aparezca el logotipo de Android, suelte todas las teclas ("Instalando actualización del sistema" se mostrará durante unos 30 a 60 segundos antes de mostrar las opciones del menú de recuperación del sistema Android).
- Presione la tecla Bajar volumen varias veces para resaltar "borrar partición de caché".
- Presione la tecla de encendido para seleccionar.
- Presione la tecla para bajar el volumen para resaltar "sí" y presione la tecla de encendido para seleccionar.
- Cuando se completa la eliminación de la partición de caché, se resalta "Reiniciar el sistema ahora".
- Presione la tecla de Encendido para reiniciar el dispositivo.
Compruebe si el problema persiste.
Realizar un restablecimiento de fábrica
Un último paso de solución de problemas a considerar si los pasos anteriores no solucionan el problema es un restablecimiento de fábrica. Esto hará que el teléfono vuelva a su estado original de fábrica. Asegúrese de hacer una copia de seguridad de los datos de su teléfono antes de realizar este paso.
- Asegúrese de que el teléfono esté apagado.
- Mantenga presionada la tecla Subir volumen y la tecla Inicio, luego presione y mantenga presionada la tecla Encendido.
- Cuando aparezca la pantalla del logotipo del dispositivo, suelte solo la tecla de encendido
- Cuando aparezca el logotipo de Android, suelte todas las teclas ("Instalando actualización del sistema" se mostrará durante unos 30 a 60 segundos antes de mostrar las opciones del menú de recuperación del sistema Android).
- Presiona la tecla para bajar el volumen varias veces para resaltar "borrar datos / restablecimiento de fábrica".
- Presione el botón de encendido para seleccionar.
- Presiona la tecla para bajar el volumen hasta que se resalte "Sí - eliminar todos los datos del usuario".
- Presione el botón de Encendido para seleccionar e iniciar el reinicio maestro.
- Cuando se completa el reinicio maestro, se resalta "Reiniciar el sistema ahora".
- Presione la tecla de Encendido para reiniciar el dispositivo.
En caso de que el problema persista después del reinicio, intente usar una tarjeta microSD de 256 GB diferente, ya que el problema podría deberse a la tarjeta que está usando.
No dude en enviarnos sus preguntas, sugerencias y problemas que haya encontrado al usar su teléfono Android. Admitimos todos los dispositivos Android que están disponibles en el mercado hoy. Y no se preocupe, no le cobraremos ni un centavo por sus preguntas. Contáctanos mediante este formulario. Leemos todos los mensajes que recibimos, pero no podemos garantizar una respuesta rápida. Si pudimos ayudarlo, ayúdenos a correr la voz compartiendo nuestras publicaciones con sus amigos.