
Contenido
- Aplicaciones para iPad Pro Edición de fotos
- Accesorios para iPad Pro Photo Editing
- Flujo de trabajo de edición de fotos de iPad Pro
El Apple iPad Pro cambia la forma en que los fotógrafos editan sus imágenes gracias a la interfaz de usuario táctil, el Apple Pencil y las excelentes aplicaciones disponibles ahora para iOS. La madurez de la plataforma avanza en la edición de fotos móviles más allá de lo que era en los primeros días del iPad en 2010. Con la mejor pantalla del iPad Pro de 9.7 pulgadas y el lápiz tanto en el iPad Pro más pequeño como en el iPad Pro de 12.9 pulgadas, Tanto los aficionados como los profesionales pueden lograr resultados sorprendentes. Muchos entusiastas de los aficionados podrían utilizar el iPad Pro exclusivamente. Los profesionales pueden usarlo cuando están lejos de sus computadoras de escritorio o portátiles para realizar ediciones rápidas, organizar fotos y compartirlas incluso si aún tienen la potencia adicional de un entorno de edición de fotos de equipos de escritorio o portátiles.
Veremos algunas de las mejores aplicaciones de edición de fotos. Luego listaremos algunos accesorios que pueden facilitar la edición de fotos. Finalmente, sugeriremos un flujo de trabajo simple para los editores de fotos principiantes de iPad Pro. Nos centraremos en los principiantes, ya que los profesionales probablemente ya tendrán un buen flujo de trabajo.
Aplicaciones para iPad Pro Edición de fotos
Hay varias aplicaciones de fotos útiles y potentes para el iPad Pro. Comencemos con Pixelmator ($ 4.99) que hace un gran trabajo de edición de fotos por sí mismo. Los usuarios pueden importar fotos desde la cámara del iPad, iCloud Drive, Fotos o crear una imagen desde cero. Esta última opción te permite crear algo usando las herramientas artísticas en la aplicación.

Pixelmator incluye:
- Herramientas de pintura - Hará del Apple Pencil un accesorio útil.
- Retocar - Se utiliza para eliminar manchas, molestar elementos de fondo que distraen, corregir ojos rojos, hacer fotos más nítidas y más.
- Distorsionar - herramienta utilizada para crear apariencias locas o incluso algunos retoques.
- Ajustar los colores - Soluciona problemas de color como tinte, temperatura y añade filtros. Esto también muestra una poderosa función de curvas como la que encontraría en editores de fotos de alta gama en una computadora
- Seleccionar - Hacer cosas como cortar o copiar partes de una imagen.
- Cultivo - Comience aquí para obtener la mejor composición.
Pixelmator trae consigo la compatibilidad con iOS 9, que te permite acceder a los filtros de la aplicación desde la aplicación iOS 9 Photos. No puede usar las funciones más avanzadas de Pixelmator a menos que lo abra directamente en Pixelmator. Si todo lo que quiere hacer es agregar filtros, esta es una excelente manera de hacerlo de manera eficiente desde la aplicación iOS 9 Photos.

La aplicación de fotos iOS 9 organiza tus fotos y ofrece algunas funciones simples para editar y compartir fotos. Sin embargo, la aplicación Adobe Lightroom Mobile (gratis) hace un mejor trabajo de los tres.
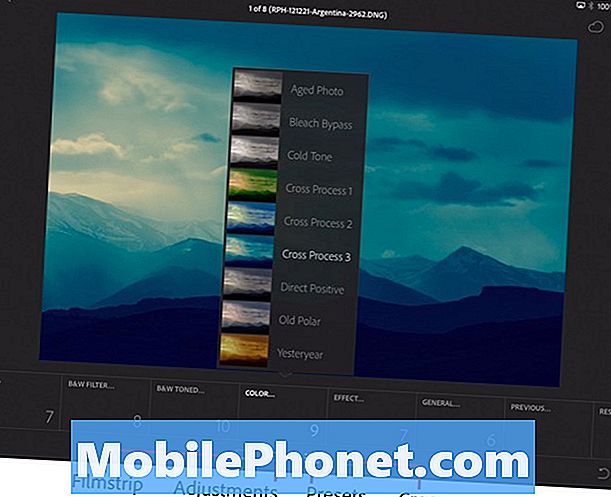
Use los filtros predefinidos incorporados para agregar rápidamente una apariencia determinada a una foto.
Adobe Photoshop Lightroom Mobile funciona como el programa de computadora. Organiza las fotos y las agrupa en colecciones. Adobe dio la demostración a continuación en su conferencia Max 2015.
Estas colecciones pueden sincronizarse con las aplicaciones Creative Cloud de Adobe instaladas en otros dispositivos móviles o en una computadora. Los usuarios necesitarán una suscripción a Creative Cloud que comienza en $ 10 / mes y cuesta hasta $ 70 / mes con todas las aplicaciones de Adobe y el acceso a las fotos de Stock de Adobe.
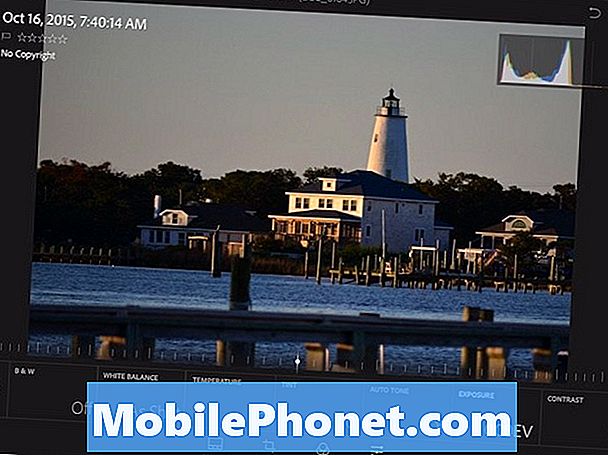
Las herramientas de edición integradas transforman una foto promedio en algo especial con los ajustes correctos. Una vez que el usuario aprende a usar el programa, puede hacer cosas increíbles con solo tocar. Mover los controles deslizantes de ajuste con el toque se siente más orgánico que intentar arrastrarlos con un mouse en una computadora.
Tomé la foto a continuación recientemente en la isla Ocracoke a lo largo de la costa de Carolina del Norte. Lo edité utilizando Lightroom. No fue una gran oportunidad, pero gracias a las herramientas en Lightroom, no está mal por 15 minutos de trabajo en un iPad Pro.

Una tercera aplicación que merece mención proviene de Google. Snapseed (gratis) también maneja la edición de fotos de iPad Pro con algunas características avanzadas, así como herramientas simples. Cada herramienta de edición viene con la manipulación de los ejes X e Y. Deslice hacia arriba y hacia abajo para elegir las herramientas de edición en esa sección. Por ejemplo, en Tune Image, deslice hacia arriba y hacia abajo para elegir ...
- Brillo
- Ambiente
- Contraste
- Saturación
- Oscuridad
- Reflejos
- Calor
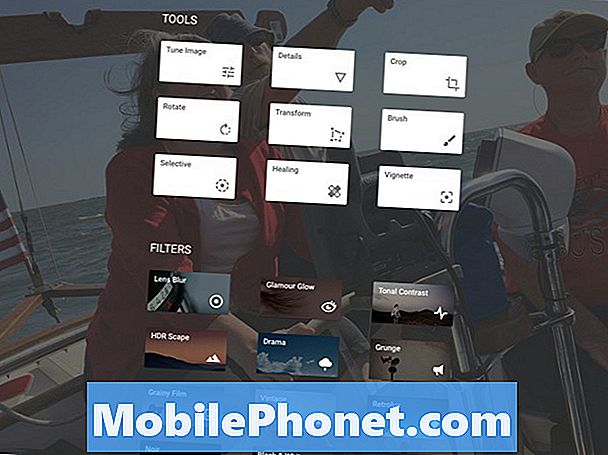
Deslízate hasta que veas Sombras. Luego, deslice hacia la izquierda y hacia la derecha para disminuir o aumentar los niveles de las áreas más oscuras (sombras) de la foto.
La aplicación también incluye filtros que aplican rápidamente varios ajustes a la vez. Una vez que el usuario aplica un filtro, hay una serie de miniaturas en la parte inferior de la pantalla. Selecciónelos y luego ajuste el filtro deslizando hacia la izquierda o hacia la derecha para disminuir o aumentar el grado en que se aplica el filtro.
Las herramientas de ajuste enfocadas al tacto de Snapseed hacen que la edición de fotos sea más fácil que usar un mouse en una computadora o un trackpad en una computadora portátil.
Un par de otros editores de "mención honorífica" incluyen Polarr Photo Editor (Gratis), un editor de fotos avanzado con funciones de edición de nivel profesional. Además, la gran aplicación Camera + ($ 2.99) de Tap Tap Tap incluye algunas herramientas de edición de fotos increíbles.
Accesorios para iPad Pro Photo Editing
Nadie necesita ningún accesorio para editar fotos en un iPad Pro, pero unos pocos harán la vida más fácil. Primero, obtenga el lector de cámara Lightning to SD Card de Apple. Con $ 29, es la forma más rápida y fácil de importar fotos desde su cámara de apuntar y disparar o DSLR.

Se conecta al iPad Pro y cuando el iPad Pro encuentra imágenes en la tarjeta, abre la aplicación Fotos y ofrece la posibilidad de importarlas todas o solo aquellas con las que desea trabajar.

Luego, obtenga el Apple Pencil ($ 99) porque le da al usuario un buen control sobre los dibujos y retoques. Adobe lo admite en algunas de sus aplicaciones creativas de iOS para dispositivos móviles. En el lanzamiento, el lápiz era difícil de encontrar, pero la disponibilidad puede aflojarse para cuando lea esto.

Un tercer producto interesante proviene de TwelveSouth, que fabrica algunos de los mejores accesorios para iPad. El soporte TwelveSouth ParcSlope ($ 49.99) sostiene el iPad Pro en un ángulo agradable de 18 grados, perfecto para trabajar con tus fotos en el iPad Pro, ya sea que estés usando el lápiz o tus dedos.
Una tarjeta Eye-fi (a partir de $ 29.99 para 8GB) ayudará a los usuarios a mover fácilmente las fotos desde la cámara al iPad Pro. La tarjeta SD incluye Wi-Fi integrado en la tarjeta. Tenga cuidado porque esto consume la batería más rápidamente que una tarjeta SD tradicional.
Flujo de trabajo de edición de fotos de iPad Pro
Los fotógrafos utilizan diferentes pasos en su flujo de trabajo de fotografía. Sin embargo, aquí hay algunos pasos generales que todos deben seguir.
- Obtén fotos en el iPad Pro y haz una copia de seguridad de ellas.
- Organícelas y seleccione las mejores tomas para editar primero, mientras marca las que no quiere molestar.
- Procesa las fotos utilizando herramientas de edición de fotos digitales.
- Comparte las mejores fotos.
- Vuelva a las tomas que no seleccionó o rechazó en el paso 2 y encuentre las fotos con las que le gustaría seguir trabajando para convertirlas en imágenes utilizables repitiendo los pasos 3 y 4.
No tenemos el tiempo ni el espacio para cubrir los pasos anteriores en detalle, pero veamos brevemente.
Importar fotos y respaldarlas
Un fotógrafo importará fotos y las respaldará de manera diferente según la fuente de donde provienen las tomas.
- Disparo en una cámara DSLR de apuntar y disparar - Utilice el adaptador de arriba e impórtelos al iPad. Realice una copia de seguridad de ellos utilizando la sincronización de fotos de iCloud, utilizando un servicio como Dropbox, OneDrive o alguna otra aplicación que automáticamente realice copias de seguridad de todas sus fotos.
- Disparado en un iPhone - configure el teléfono para sincronizar sus fotos usando iCloud (Configuración, iCloud, Fotos, activar la Biblioteca de fotos de iCloud, Cargar en My Photo Stream, Compartir fotos de iCloud y cualquier otra que desee activar).
- Disparo en un teléfono con Android - use un servicio como la aplicación de Fotos de Google o Dropbox en el teléfono Android y luego cargue las versiones de iOS de esas aplicaciones en el iPad Pro.Luego guarde las fotos con las que desea trabajar en su biblioteca de fotos Pro de iPad.
- Disparo en iPad Pro - No hace falta nada. Ya están en el iPad Pro. La cámara del iPad Pro no es la mejor opción para tomar fotografías de calidad, pero puede usarla cuando no haya nada más disponible.
Organizar fotos
Mi herramienta de organización de fotos favorita en el iPad es la aplicación Lightroom Mobile. Siga el enlace para obtener más información y cómo usarlo.
El video de arriba muestra la aplicación del iPhone, pero funciona de la misma manera en el iPad Pro. También se sincroniza con la versión de escritorio en Mac o Windows.
Si no se suscribe a Adobe Creative Cloud, considere hacerlo. Es solo $ 9.99 / mes para obtener Lightroom y Photoshop en la computadora y las versiones móviles. El paquete completo costará $ 40 / mes para los programas y el acceso a las aplicaciones móviles. Agrega Adobe Stock Photos por otros $ 30.
Para aquellos que pueden pagar $ 10 / mes adicionales, la aplicación Lightroom Mobile ofrece la mejor solución para organizar fotos, realizar ediciones básicas y sincronizar con su sistema de escritorio.
Después de importar fotos, etiquete o seleccione las mejores tomas con las que desee trabajar. Etiquete también las tomas con las que no quiere molestarse, como tomas borrosas o imágenes que simplemente no funcionan. Lightroom móvil llama a esto rechazando la foto.
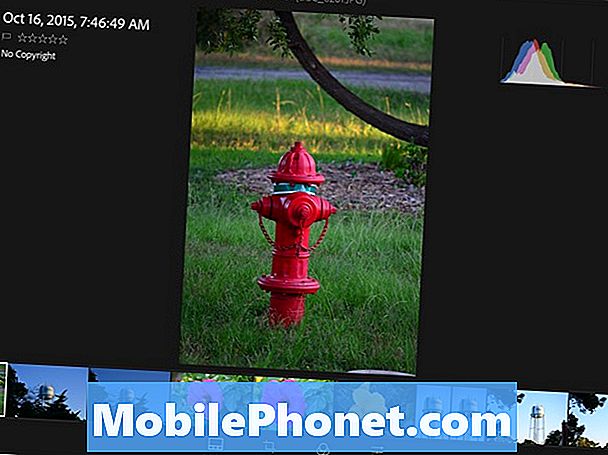
Una vez que termine de seleccionar las mejores tomas y rechace las inútiles, eche otra mirada. Esta segunda ronda se centra en las imágenes que puedes convertir en obras de arte de calidad o que deseas guardar para crear recuerdos, incluso si no son las mejores.
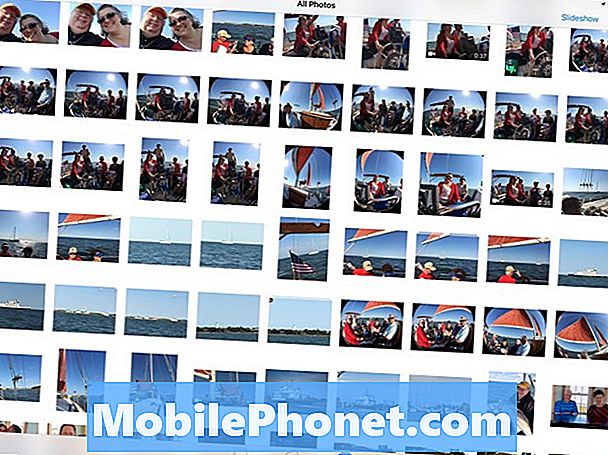
En Lightroom o Fotos, el usuario puede crear colecciones y etiquetar tomas con temas o ubicaciones. En Fotos, haga esto presionando el botón Seleccionar y luego elija los disparos con los que desea trabajar, toque el botón Agregar a y agregue los disparos a un álbum o cree uno nuevo. Lightroom ofrece una característica similar.
Procesamiento de fotos
No hablaremos en detalle sobre el procesamiento de fotos. Cada aplicación funciona de manera diferente y el usuario debe aprender a dominar su aplicación favorita. Estos son los pasos que la mayoría de los usuarios deben seguir:
- Recortar la imagen.
- Fijar la temperatura de la foto (caliente o fría).
- Fijar exposición, color y saturación.
- Corregir las manchas, como manchas de polvo, fondos que distraen u ojos rojos.
- Agrega toques creativos como filtros de fotos o destellos de lentes.
- Comparte la imagen.
Comparte las mejores fotos
Encuentra un buen servicio de intercambio de fotos en línea. A los profesionales les gusta 500px (Gratis), pero eso puede ser intimidante para un principiante. Las mejores tomas en línea a menudo provienen de 500px. Flickr también ofrece un buen servicio para compartir fotos. A algunos les gusta usar Facebook, compartir fotos en iCloud o Google Photos. La aplicación de Flickr cargará automáticamente las fotos de las fotos del iPad. A continuación, seleccione las fotos desde dentro de la aplicación y cree una colección, hágalas visibles públicamente o con seguidores de Flickr, o comparta un enlace a la colección de fotos con redes sociales como Facebook o Twitter.
No olvides que aún puedes compartir fotos en forma impresa. Los usuarios pueden tomar una buena impresora fotográfica que admita la impresión iOS o usar un buen servicio de impresión fotográfica. Uno de nuestros servicios favoritos para imprimir fotos digitales es el servicio de impresión de fotos de Apple. El fotógrafo puede hacer impresiones agradables, álbumes de fotos, tarjetas y compartir digitalmente utilizando iCloud.
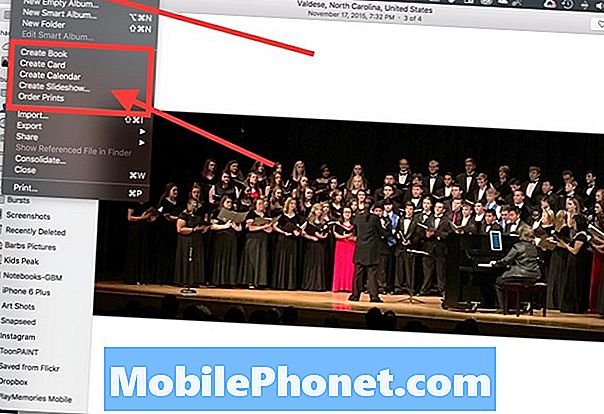
El servicio de Apple no permite que los fotógrafos impriman directamente desde el iPad Pro. Los usuarios tendrán que editar las tomas y luego sincronizarlas utilizando los servicios de sincronización de iCloud integrados en Fotos. Luego, abra la versión Mac OS X de Fotos y seleccione las fotos. Elija crear un álbum de fotos, tarjeta, calendario, presentación de diapositivas o impresiones en el menú Archivo de fotos.
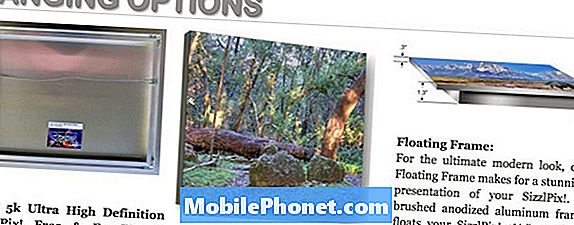
Sube tus fotos a SizzelPix! para obtener una gran impresión de lona de metal hermoso.
SizzelPix! ofrece una manera hermosa y única para mostrar sus obras de arte. Imprimen su foto en una pieza grande de “base de metal liviana y duradera”. La compañía imprime las imágenes en un lienzo metálico de 18 pulgadas a 6 pies desde $ 199. Uno de los mejores podcasters / bloggers de fotografía, Derrick Story, los recomienda en su sitio web. La compañía ofrece múltiples opciones para colgar y enmarcar. Se ven increíbles
Algunos otros servicios vienen con aplicaciones que puedes instalar. Incluyen…
- Snapfish
- Shutterfly
- Photobucket
- 500px
Muchos de ellos también obligarán al usuario a sincronizar las fotos con el servicio y usar el navegador para ordenar impresiones.
Finalmente, considere un libro de fotos de mosaico. Sube las fotos usando la aplicación del servicio. Luego ordene el libro, que cuesta alrededor de $ 20 y llega dentro de una semana.


