
Aquí se explica cómo personalizar la barra de notificaciones del Galaxy S10 y por qué debería o podría desear. Con el recorte de la cámara en la pantalla, el área de notificación es muy diferente este año, por lo que cambiar los controles y la configuración es un gran problema. De esa manera, puede acceder a las funciones que más utiliza, rápidamente. Ya sea que se esté alternando entre WiFi y el Modo nocturno, o cambiando la cantidad de iconos de notificación que aparecen en general.
Cuando deslice el dedo hacia abajo desde la parte superior de la pantalla, verá algunos controles de Configuración rápida y notificaciones recientes. Desliza hacia abajo una segunda vez y obtendrás una vista ampliada de toda la barra de notificaciones.
Todo aquí es completamente personalizable, lo que le permite hacer más con su teléfono. Entonces, en lugar de buscar a tientas en el menú de configuración de su teléfono, cámbielo para que se ajuste a sus necesidades personales con nuestra guía a continuación. El video proviene de una Nota 9, pero los mismos pasos y configuraciones se aplican al Galaxy S10.
Personaliza la barra de notificaciones del Galaxy S10
Para comenzar, deslice dos veces hacia abajo desde la parte superior de la pantalla como se ve en el video de arriba o en nuestras instrucciones a continuación. Ese segundo deslizamiento expande el área de la barra de notificaciones y los 3 puntos en la parte superior de la pantalla es donde comenzaremos.
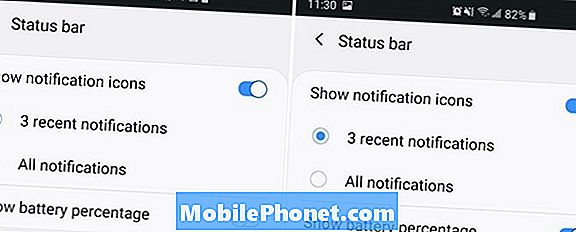
- Derribar Barra de notificación,Golpe fuerte abajo unsegunda vez para expandirlo completamente
- Toque en el3 puntos Menú al lado del icono de ajustes.
- SeleccionarBotón Orden, Rejilla de botones o barra de estado
- Personalizar el tamaño de la cuadrícula o el orden de las configuraciones rápidas arrastrando y soltando los iconos
- GolpearHecho para terminar
Su primera opción es cambiar el orden de los botones. De esa forma, cuando deslice hacia abajo esos primeros iconos de círculos como WiFi, Bluetooth y el modo silencioso, puede ser lo que desee. Como un interruptor para el modo de linterna o avión. Solo presiona, mantén presionado y arrastra los íconos hacia donde los quieras Y sí, hay una opción de linterna incorporada.
A continuación, toque"Cuadrícula" para cambiar el número de aplicaciones y configuraciones que ves en la pantalla. Los propietarios pueden elegir entre3 × 3, 4 × 3 o 5 × 3. En nuestra imagen de abajo puedes ver algunos accesos directos de configuración rápida, o casi todos, todos basados en la cuadrícula que elijas.

Si elige 5 × 3, tendrá muchas más opciones y controles disponibles al alcance de su mano simplemente deslizando hacia abajo en la pantalla. Personalmente, 4 × 3 es un buen término medio. Además, puede mover el control deslizante de brillo de la pantalla a la parte superior de la parte inferior, pero no hay forma de eliminarlo por completo. Tampoco puedes deshacerte de la notificación de WiFi. Deslízalo y volverá.
Otra personalización (color de la barra de notificación, etc.)
Además, hay otros pasos que los propietarios pueden tomar para personalizar el área de la barra de notificaciones. Esto incluye agregar un porcentaje de batería a la barra de notificaciones, cambiar el color o incluso limitar la cantidad de iconos que se muestran. Para mí, odio cuando la barra de notificaciones está llena al 100%, lo que ocurre rápidamente ahora que se han movido para dejar espacio para la cámara. Entonces, tire hacia abajo, toque los 3 puntos, elija la barra de estado y limítela a solo muestra tres iconos de notificación.
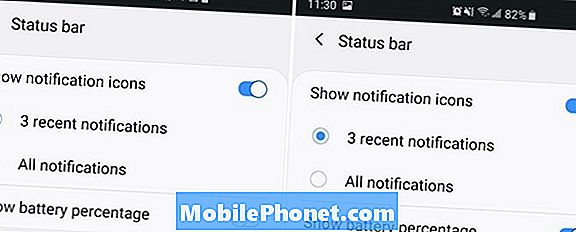
También puede cambiar el tamaño de fuente, el reloj y más. El cambio más popular es agregar un tema, que cambia todo el color de la barra de notificaciones y el menú de configuración. De hecho, un tema cambia múltiples aspectos de su teléfono, y es así como mi barra de notificaciones del Galaxy S10 en las capturas de pantalla aquí se ve muy diferente a la suya. Estoy usando un tema oscuro de "Material Dark" para Android de Cameron Bunch. Cambió por completo cómo se ve mi barra de notificaciones.
Para cambiar algo de esta cabeza aAjustes> Fondo de pantalla y temas> y elige un nuevo tema. La mayoría de los temas cambiarán completamente el color de la barra de notificaciones, la configuración rápida y muchos otros aspectos de su dispositivo.
Y finalmente, navega aAjustes> Mostrar > Zoom de pantalla y fuente Para realizar cambios en el tamaño de texto o iconos. Puede cambiar la fuente, el estilo, los iconos, el tamaño del texto e incluso la escala general y el tamaño del contenido en su pantalla. Esto afecta a todo, incluyendo los iconos de la barra de notificaciones.
Todas estas opciones combinadas le brindarán una experiencia mejorada y más personalizada en su Galaxy S10. Mientras estés aquí, echa un vistazo a estas 10 cosas interesantes que puede hacer el Galaxy S10. Y, no se olvide de obtener un caso para que dure por muchos años.


