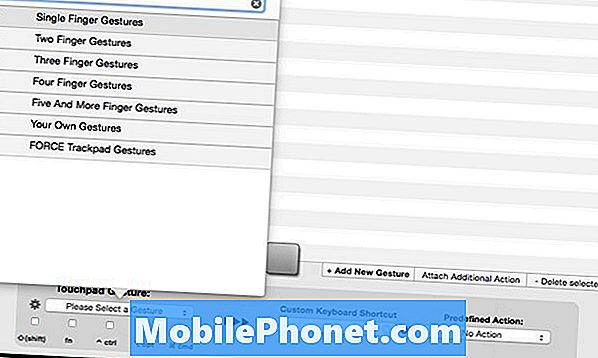
El trackpad de la MacBook es uno de los mejores del mercado, pero a continuación le indicamos cómo hacerlo mejor.
Los trackpads de los portátiles siempre han sido un tanto deficientes, pero cuando se trata del trackpad de la MacBook, es uno de los mejores. La superficie de vidrio facilita el deslizamiento de los dedos y la gran superficie que ocupa le da a los usuarios mucho espacio para navegar.
Además, Apple mejoró el trackpad aún más con el lanzamiento de los MacBooks 2015, que ahora vienen con Force Touch, que es similar a la tecnología de pantalla del Apple Watch.
Esencialmente, es sensible a la presión, por lo que puedes tocar el trackpad para completar una acción y luego presionar más fuerte para completar una acción diferente. Por ejemplo, puede presionar con fuerza una dirección en la aplicación Correo para obtener una ubicación, o usarla en el Finder para ver una vista previa de lo que está dentro de una carpeta.
Eso es genial y todo, pero puedes hacer que el trackpad sea aún mejor al personalizar lo que hacen los diferentes toques y clics. Apple no te permite hacer esto de inmediato, pero con algún software de terceros, estarás en camino.
Aquí le mostramos cómo personalizar el trackpad de la MacBook y cómo optimizarlo para sus propias necesidades y usos.

La aplicación Mac que usaremos para personalizar el trackpad de la MacBook se llama BetterTouchTool. Ya hemos discutido esta pieza de software, pero esencialmente te permite configurar diferentes macros de todo tipo. Así, por ejemplo, puede configurar un toque de tres dedos para que actúe como un clic central del ratón para abrir una nueva pestaña, que es mi personalización favorita personal.
Pero primero, debemos descargar BetterTouchTool y configurarlo para que pueda comenzar a personalizar el trackpad de su MacBook. Simplemente vaya al sitio web BetterTouchTool y descargue la aplicación desplazándose un poco hacia abajo y haciendo clic en el botón azul que dice Descargar BetterTouchTool.
Después de instalar la herramienta y abrirla, se le preguntará si desea habilitar el ajuste de ventana, lo que le permite ajustar rápidamente las ventanas a pantalla completa arrastrando la ventana a la parte superior de la pantalla. Puedes leer nuestra guía sobre esto para aprender más.
A continuación, deberá proporcionar a BetterTouchTool acceso a las funciones de accesibilidad de OS X ingresando a Preferencias del sistema> Seguridad y privacidad> pestaña Privacidad> Accesibilidad y colocando una marca de verificación junto a BetterTouchTool. Después de eso, estarás listo para comenzar y podrás comenzar a configurar BetterTouchTool.
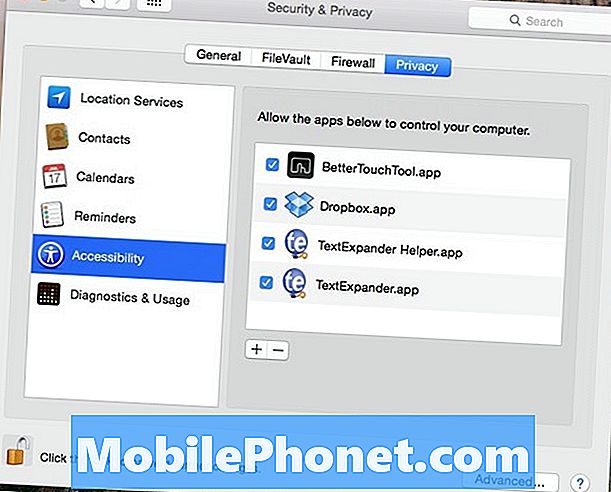
Cuando encienda la herramienta, verá una barra lateral izquierda donde puede agregar aplicaciones específicas para que funcionen los gestos del trackpad, y para agregar un nuevo gesto, simplemente haga clic en Añadir nuevo gesto a la parte inferior derecha Si quieres que el gesto funcione en todas partes, asegúrate de que tienes Global Seleccionado en la barra lateral izquierda.
Cuando haces clic Añadir nuevo gesto, justo debajo, tendrás opciones para configurar el gesto. Debajo Gesto Touchpad, puede seleccionar el tipo de gesto que desea, como un toque de tres dedos o incluso un toque de cuatro dedos, pero hay un montón de otras opciones para elegir.
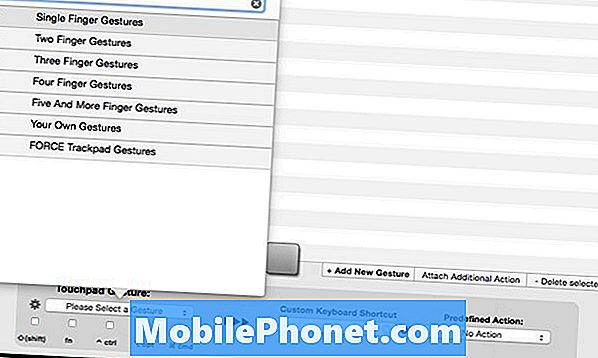
A la derecha de eso, puede ingresar un método abreviado de teclado que desee ejecutar cuando realice el gesto del panel táctil o seleccionar una acción predefinida. Después de eso, el gesto estará listo para irse y se guardará automáticamente.
Hay un montón de posibilidades cuando se trata de BetterTouchTool, y este hilo de Reddit incluye varias maneras en que otros usuarios están aprovechando el software.
BetterTouchTool también funciona con un Magic Mouse, un Apple Remote e incluso su teclado para que pueda configurar atajos de teclado personalizados.


