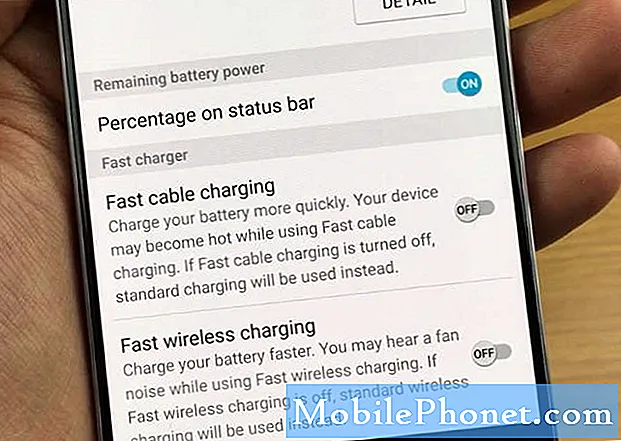Contenido
- Agregar y quitar iconos de aplicaciones
- Organizar iconos de aplicaciones
- Ajustar el tamaño del muelle
- Cambia la posición del muelle
- Oculta el muelle cuando no lo estés utilizando
El dock en OS X es una de las mejores características de tu Mac. A continuación le indicamos cómo personalizarlo y aprovechar al máximo.
El OS X dock se coloca en la parte inferior de la pantalla e incluye algunas de las aplicaciones de Mac que usa con más frecuencia (o al menos debería). También alberga su bote de basura, así como el icono del Finder para abrir una ventana del Finder. El dock también almacena las ventanas minimizadas de cualquier aplicación que haya abierto.
En cierto modo, es similar a la barra de tareas en Windows, pero con algunas diferencias importantes que se diferencian.
Si quieres llevar tu dock al siguiente nivel y aprovechar al máximo, hay muchas cosas que puedes hacer para personalizarlo y personalizarlo. Después de todo, es tu Mac, por lo que debes personalizarlo y configurarlo como quieras.
Aquí hay algunas formas de personalizar el dock en tu Mac.
Agregar y quitar iconos de aplicaciones
De forma predeterminada, cuando obtiene su nuevo Mac por primera vez, el dock estará lleno con todo tipo de aplicaciones de Apple, y una vez que instale más de sus propias aplicaciones que le gusten, también querrá ponerlas en su dock.

Agregar o eliminar íconos de aplicaciones desde el dock es realmente fácil de hacer. Para eliminar un icono, simplemente haga clic y arrastre un icono fuera de la base y luego suéltelo. Todavía se instalará en tu Mac y puedes acceder a él desde la carpeta de Aplicaciones o el Launchpad, pero no se podrá acceder a él desde el dock.
Para agregar una aplicación a su base, puede ir a su carpeta de Aplicaciones, hacer clic y arrastrar una aplicación a su base y soltarla. Esto no transferirá la aplicación a tu dock, ya que también permanecerá en la carpeta Aplicaciones.
Organizar iconos de aplicaciones
Después de agregar y eliminar las aplicaciones que desea en su dock, puede reorganizarlas como desee.

Para hacer esto, simplemente haga clic y arrastre el ícono de una aplicación a cualquier parte del dock.
Ajustar el tamaño del muelle
Si tiene dificultades para ver el dock y las aplicaciones que contiene, puede cambiar el tamaño de su dock y hacerlo del tamaño que desee.

Para ello, puedes entrar en Preferencias del sistema> Dock y mueva el control deslizante junto a tamaño a la izquierda o derecha para ajustar el tamaño de la base. También puede hacer clic en el separador en la base y luego hacer clic y arrastrar hacia arriba o hacia abajo para cambiar instantáneamente el tamaño de la base.
Cambia la posición del muelle
No tienes que tener el dock en la parte inferior de la pantalla. También puede posicionarse en el lado izquierdo o en el lado de la pantalla.
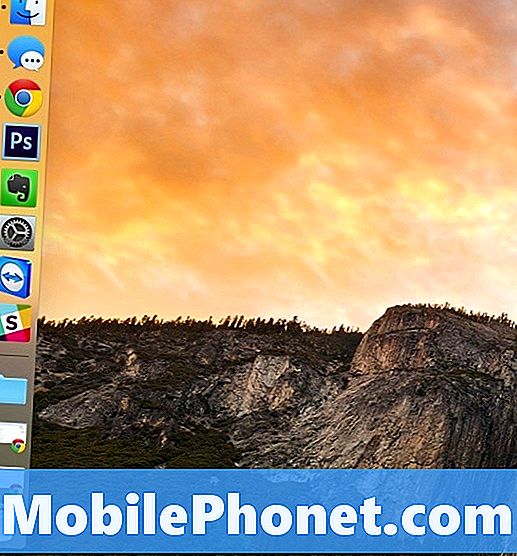
Simplemente entrar enPreferencias del sistema> Dock y luego seleccione Izquierda, Fondoo Derecha cerca de Posicionar en pantalla. También puede hacer clic con el botón derecho en el separador en el dock y luego seleccionar Posicionar en pantalla Y cambiarlo desde allí.
Oculta el muelle cuando no lo estés utilizando
Es bueno tener la base cuando la necesita, pero cuando no la está usando, puede ocupar espacio en la pantalla y puede que desee poder ocultarla cuando no la necesite. Por suerte, usted puede.
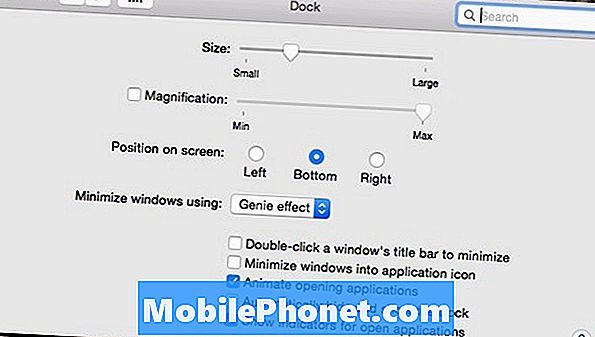
Puedes ocultar la base cuando no la estés utilizando al deslizarla fuera de la pantalla, y luego, cuando la necesites, simplemente mueve el cursor del mouse hacia la parte inferior de la pantalla para que aparezca y esté lista para funcionar.
Para hacer esto, entra Preferencias del sistema> Dock y coloca una marca de verificación junto a Ocultar y mostrar automáticamente el muelle..