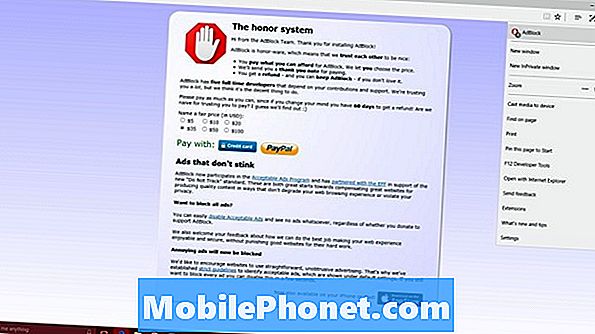
Contenido
Es difícil encontrar a alguien que no tenga algo que decir sobre Internet Explorer. Tan mala es su reputación que Microsoft necesitaba replantearse su enfoque para Windows 10. Una gran actualización gratuita del sistema operativo era el momento perfecto para que Microsoft dejara de usar Internet Explorer. Microsoft Edge es lo que Windows 10 ofrece hoy a los usuarios. Edge recientemente adquirió una característica muy necesaria: los usuarios ahora tienen la opción de bloquear anuncios en Microsoft Edge para Windows 10.
Millones de personas aún utilizan Internet Explorer, pero Microsoft no tiene planes de actualizarlo de ninguna manera importante. Edge funciona mejor cuando se ejecuta con energía de la batería. La función táctil y el mouse son compatibles, lo que significa que los usuarios ya no tienen que seguir cambiando entre dos navegadores diferentes que tienen sus propias peculiaridades. Nuevo para la actualización de aniversario de Windows 10, Microsoft Edge ahora permite a los usuarios bloquear los agregados.

Aquí es cómo bloquear anuncios en Microsoft Edge para Windows 10.
Bloquear anuncios en Microsoft Edge - Antes de comenzar
Hay algunos requisitos previos con el bloqueo de anuncios en el nuevo navegador de Microsoft. La más importante es que Windows 10 no incluye la capacidad de Edge para bloquear los anuncios de forma predeterminada.
La característica en la que se basa el bloqueo de anuncios se llama Extensiones. Desafortunadamente, no se terminó a tiempo con el Windows 10 el verano pasado. En su lugar, se incluye con la actualización de aniversario de Windows 10. Necesita la actualización antes de poder bloquear anuncios en Microsoft Edge, por lo que es una gran cosa que la actualización sea completamente gratuita para todos los que tienen instalado Windows 10.
También tenga en cuenta que deberá tener acceso a la Tienda Windows de Microsoft. Las extensiones son como aplicaciones en que solo están disponibles a través de la Tienda Windows. Si no planea usar Microsoft Edge, hay otras opciones para bloquear anuncios con Google Chrome y Mozilla Firefox.
Bloqueo de anuncios en Microsoft Edge
Desbloquee su PC con Windows y haga clic en el botón de Windows en pantalla para que aparezca la pantalla de inicio.

Dentro de la pantalla de inicio / menú de inicio, toque o haga clic en Almacenar azulejo. Será un cuadrado o un rectángulo con una bolsa de compras. Dependiendo de cómo configuró su PC, es posible que necesite rastrear la aplicación en la lista alfabética de aplicaciones instaladas en el borde izquierdo del Menú de Inicio. También tenga en cuenta que en el Modo Tableta, las cosas en Inicio se verán diferentes. Tendrá que tocar el botón del menú para que aparezca la lista de aplicaciones instaladas.

Busca en la tienda Bloqueo de anuncios. Si nunca ha usado una cuenta de Microsoft en su dispositivo, deberá agregar una ahora. También está AdBlock Plus, una versión mejorada del complemento estándar creado específicamente para usuarios avanzados. No necesariamente necesita el poder de AdBlock Plus para bloquear los anuncios cuando navega casualmente por Internet.

Descarga AdBlock desde la Tienda Windows. Espera a que se instale.
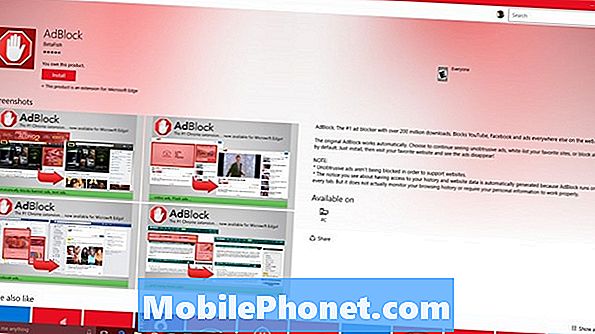
Ahora toque o haga clic en el Lanzamiento botón.
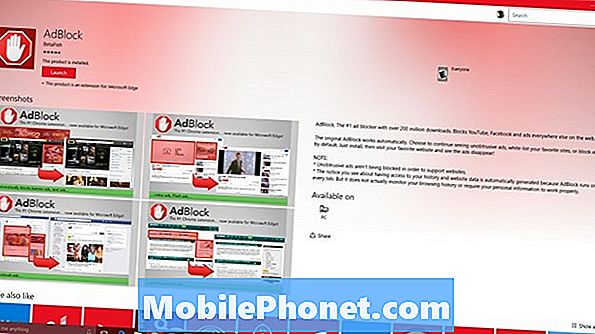
Después de hacer clic en el botón Iniciar, deberías haberte llevado a Microsoft Edge. Toque o haga clic en el Encenderlo botón.
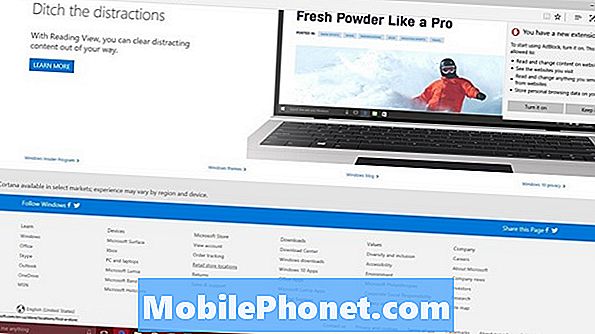
Espera a que AdBlock se instale. Aquí puede dar una contribución monetaria al equipo que realiza la extensión, pero no es obligatorio.
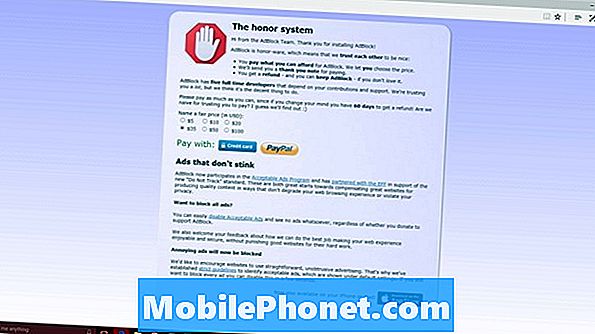
Eso es. A partir de este momento, los anuncios se bloquean en su PC con Windows 10. En cualquier momento, puede regresar al área de extensiones para deshabilitar AdBlock y permitir que los anuncios regresen a sus sitios web. Además, hay configuraciones para bloquear anuncios que son intrusivos y permitir el paso de anuncios que son razonables. La mayoría de los sitios web no deberían requerir que bloquee todos los anuncios.
Relacionado con eso; algunos sitios dejarán de funcionar cuando detecten un bloqueador de anuncios instalado. En esos casos, deberás desactivar Adblock tocando o haciendo clic en su botón.


