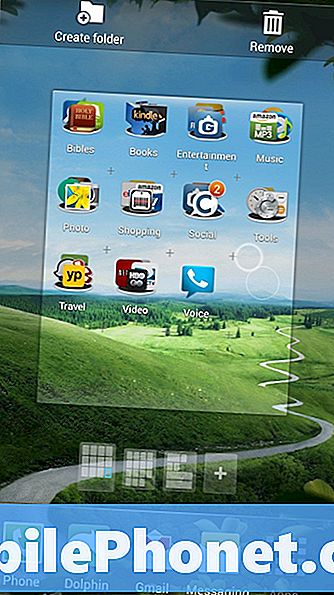
Contenido
- Aplicaciones móviles
- Eliminar aplicaciones innecesarias
- Creación de carpetas de aplicaciones
- Trabajando con paginas
- Creación de carpetas en el cajón de aplicaciones
La mejor organización de íconos de aplicaciones hace que los usuarios de teléfonos inteligentes sean más productivos, por lo que les mostraremos cómo organizar los íconos de aplicaciones en la pantalla de inicio del Samsung Galaxy S4, el dock y el sorteo de aplicaciones.
La pantalla de inicio del Samsung Galaxy S4 no ayuda a mucha gente a usar su teléfono de manera eficiente. Es por eso que sugerimos reorganizar los íconos de la aplicación, colocar los íconos más usados en la base del teléfono y reunir las categorías de aplicaciones en carpetas. Además, es posible que algunos usuarios quieran agregar nuevas pantallas o eliminar pantallas innecesarias, también llamadas páginas. Esto hace que encontrar aplicaciones de uso frecuente e incluso menos utilizadas sea más fácil y rápido.
Aplicaciones móviles
Para mover una aplicación, el usuario debe dominar una habilidad necesaria a lo largo de este proceso. Toca el ícono de una aplicación y mantén presionado hasta que se mueva. Vea la captura de pantalla a continuación. Luego, sin levantar el dedo, deslice el icono de la aplicación, el icono de la carpeta o el widget a un nuevo punto en la pantalla.
![]()
Mantenga presionado el ícono de la aplicación hasta que la pantalla se vea así y luego arrastre el ícono a la papelera.
Eliminar aplicaciones innecesarias
Comencemos por deshacernos de aplicaciones o widgets no deseados. Para eliminar el icono o widget de una aplicación, toque y mantenga presionado hasta que aparezca la pantalla anterior y muévala hacia la retirar icono de papelera, o el Crear carpeta icono. El quitar no desinstalará la aplicación. Simplemente lo saca de la pantalla de inicio. El icono Crear carpeta crea una nueva carpeta con la aplicación dentro.
Creación de carpetas de aplicaciones
Al crear una nueva carpeta con el método anterior, asigne un nombre a la carpeta. Aparece la siguiente imagen. Escriba un nombre como entretenimiento, juegos o navegadores.
![]()
También podemos crear carpetas moviendo los íconos del cajón de la aplicación a la pantalla de inicio. Abra el cajón de la aplicación, el icono etiquetado Aplicaciones que parece una cuadrícula de cajas grises. Mantenga presionado un ícono hasta que aparezca la primera pantalla de arriba. Luego arrástrelo sobre otro ícono. Esto crea una carpeta con los dos iconos en ella. Ahora repita con todos los íconos deseados en la carpeta dando nombres descriptivos a cada uno. Nombra las carpetas tocándolos y luego toca el área de título sobre los íconos.
El teléfono permite a los usuarios agregar nuevas carpetas desde el botón de menú del teléfono en la parte inferior del teléfono, a la izquierda del botón de inicio físico. Tóquelo y aparecerá un menú que incluye un elemento para crear una nueva carpeta. También hay un elemento para agregar aplicaciones y widgets a la pantalla de inicio y para trabajar con páginas (ver más abajo).
![]()
Use el método de "tocar y mantener" para mover aplicaciones al dock. La aplicación debe estar en la pantalla de inicio, así que muévala desde el cajón de la aplicación primero si aún no está presente en la página de inicio. Al mover una aplicación al dock, si ya hay una aplicación en esa ranura, saltará y tomará el lugar donde la aplicación movida solía sentarse en la página de inicio.
Trabajando con paginas
Las páginas representan las pantallas de aplicaciones, widgets o carpetas. Deslice de lado a lado para moverse de una página a otra. En la parte inferior de la pantalla de inicio, observe los pequeños iconos entre los iconos y la base. Cada cuadrado pequeño representa una página con la página principal representada por un icono de Inicio. Tócalos para moverte rápidamente a esa página. Por defecto, el Galaxy S4 da a los usuarios cinco páginas.
![]()
Agregue rápidamente una página en blanco tocando y manteniendo presionada la pantalla de inicio. Aparecerá un menú con una lista de posibles acciones (ver arriba). El último le permite al usuario agregar una página en blanco a la pantalla de inicio.
Cuando un usuario toca y mantiene presionado un ícono o carpeta, la pantalla que aparece incluye una miniatura de todas las páginas del teléfono. Arrastre los íconos a estas miniaturas para agregarlos rápidamente a esa página. Una de las miniaturas incluye un signo más. Esto crea una nueva página con ese icono o carpeta.
![]()
Otra forma de cambiar de página viene en el menú de configuración que aparece cuando un usuario toca el botón de menú en la parte inferior del teléfono junto al botón de inicio físico. Grifo Editar página y la pantalla muestra una miniatura de todas las páginas. Toque y arrastre una página a la retirar botón para borrarlo. Mantenga presionada una página para convertirla en la nueva página de inicio que se muestra cuando se presiona el botón de inicio. Toque el que tiene el signo más para agregar una nueva página.
Creación de carpetas en el cajón de aplicaciones
Los usuarios también pueden organizar las aplicaciones como deseen en el cajón de aplicaciones. Ábrelo tocando el icono del cajón de la aplicación, etiquetado Aplicaciones. Luego presione el botón del menú como se describe arriba. Aparece una lista de acciones incluyendo Crear carpeta.
![]()


