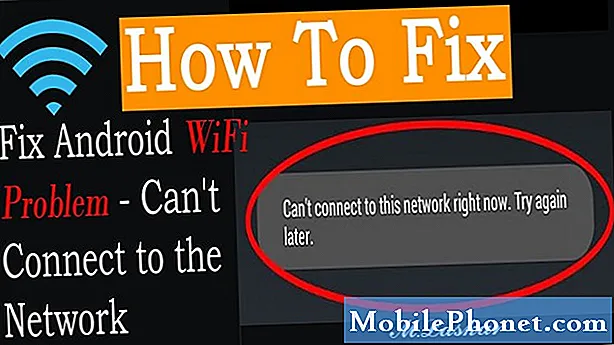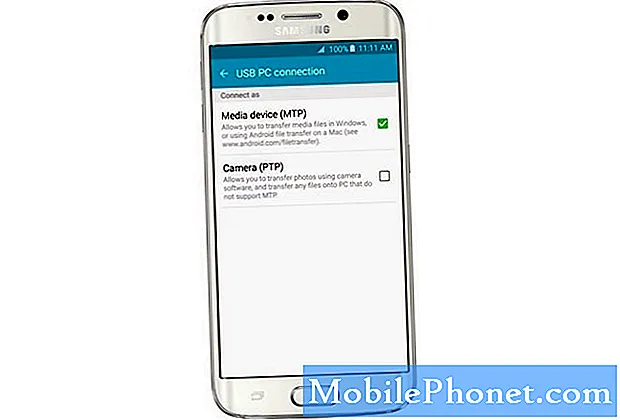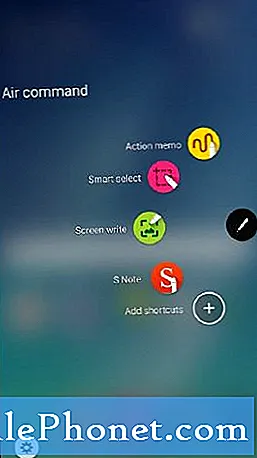
Contenido
- Cómo quitar el S Pen del Note 5
- Vista aérea del Note 5 S Pen
- Cómo usar Note 5 S Pen para escribir algo
- Cómo configurar los ajustes del S Pen del Note 5
- Qué es Note 5 Air Command y cómo usarlo
- Opciones de Air Command
- Nota de acción
- Selección inteligente
- Escritura de pantalla
- Nota S
- Agregar atajos
- Configuraciones
- Comprometerse con nosotros
Una cosa que distingue al nuevo # GalaxyNote5 de la competencia es el lápiz óptico, también conocido como S Pen. De hecho, incluso parece que Samsung está poniendo mayor énfasis en las maravillosas funcionalidades del Galaxy Note 5 S Pen sobre su predecesor en este último. comercial. Y con razón, creemos.
Cómo quitar el S Pen del Note 5
Tu Note 4 se trata de hacer tu vida más cómoda, así que ¿por qué hacerlo de otra manera cuando se trata del almacenamiento del S Pen? Samsung diseñó el S Pen para que se ajuste perfectamente al interior del teléfono. Para quitarlo, simplemente empuje el S Pen hacia adentro y sáquelo usando su muesca o parte superior.
Al insertar el S Pen, asegúrese de que la punta (o la punta) apunte hacia adentro para evitar dañarlo y dañar el teléfono.
Vista aérea del Note 5 S Pen
Una de las mejores características que ofrece el S Pen es brindar al usuario una forma precisa de obtener una vista previa de un contenido en el teléfono sin siquiera tocar la pantalla. Esta función de lápiz se llama Air View. A continuación, se muestran algunas de las cosas que puede hacer con Air View:
- obtener una vista previa del contenido de un video y navegar a escenas específicas colocando el lápiz sobre la línea de tiempo
- previsualizar o ampliar imágenes colocando el cursor sobre un álbum de fotos
- obtener una vista previa del contenido de un correo electrónico colocando el cursor sobre una lista de correo electrónico
- Ver la descripción o el nombre de un artículo sobre un ícono
Tenga en cuenta que Air View solo funciona cuando el puntero del S Pen muestra un color sólido.
Cómo usar Note 5 S Pen para escribir algo
Su S Pen se puede usar para escribir cómodamente algo como ingresar un nombre y un número en su lista de contactos. Para hacer eso, simplemente tiene que abrir una ventana de Escritura a mano para escribir la entrada en lugar de escribirla. A continuación, le indicamos cómo hacerlo:
- Pase el S Pen directamente sobre el campo del formulario y espere a que aparezca el icono de escritura a mano.
- Toque el icono de Escritura a mano para que aparezca una ventana donde puede escribir la entrada.
- Comience a escribir las entradas en la ventana disponible. Notará que las entradas escritas a mano se convertirán en texto. Si desea editar el texto escrito o la entrada, simplemente use los íconos Espacio y Retroceso. Se puede cambiar la posición del cursor arrastrando el puntero debajo del cursor hasta la posición deseada. Se puede dibujar algo simplemente tocando el Modo de dibujo.
- Una vez que haya terminado de escribir, toque el Hecho botón.
Cómo configurar los ajustes del S Pen del Note 5
Si desea cambiar la configuración de su S Pen, puede hacerlo yendo a Aplicaciones> Configuración> S Pen.
- Comando Aéreo le permite activar o desactivar la función de comando aéreo.
- Vista aérea le permite activar la función Vista aérea.
- Entrada de lápiz directa le permite cambiar del modo de entrada de teclado a S Pen al ingresar campos de formulario. Esto también activa la función de entrada directa con lápiz.
- Puntero le permite activar el puntero. Tenga en cuenta que el puntero solo aparece en la pantalla cuando la plumilla o la punta del S Pen se cierne cerca de la pantalla. Si coloca el puntero sobre otros elementos, puede obtener una vista previa de ese contenido.
- Nota de pantalla apagada le permite crear notas de acción quitando el S Pen incluso si la pantalla está apagada.
- Alertas del S Pen le da la opción de decirle al teléfono que suene una alarma y que muestre una ventana emergente si el S Pen está lejos del dispositivo. Esto es útil para asegurarse de que no olvidará el S Pen.
- Desactivar la detección de lápiz le permite desactivar la función que detecta el S Pen. Hacer esto ahorra energía de la batería.
- Sonido S Pen es una opción que permite que el teléfono suene cuando usa o escribe con el S Pen.
- Vibración del S Pen es una opción que permite que el teléfono vibre cuando usa o escribe con el S Pen.
Qué es Note 5 Air Command y cómo usarlo
Una de las funciones del S Pen le permite abrir las aplicaciones que usa a menudo más rápidamente a través de Comando Aéreo. Esto se hace pasando el lápiz sobre la pantalla. Aprendiendo a usar Comando Aéreo es un requisito previo si desea utilizar el S Pen de manera eficiente.
Hay tres formas de abrir Comando Aéreo menú:
- sacándolo de la S Pen espacio,
- sosteniendo el S Pen encima de la pantalla, esperando a que aparezca el puntero y pulsando el S Pen botón una vez,
- Tocando Comando Aéreo
Opciones de Air Command
Una vez que haya activado Comando Aéreo, se le darán 6 opciones para elegir. A continuación se muestran las funciones de cada uno.
Nota de acción
Nota de acción le permite abrir una nota rápida y asociarla a acciones. Tus notas de acción se guardan directamente en tu aplicación S Note. Si desea que un texto escrito a mano se transforme en acciones en su dispositivo, puede hacerlo utilizando una nota de acción. En otras palabras, puede decirle literalmente a su Note 5 que haga algo por usted, como buscar su boutique favorita, lanzando una nota en un mapa.
Asegúrese de tocar GUARDAR después de crear una nota para guardarla y cerrarla. Una nota de acción permanece activa en la pantalla mientras la estés usando.
Para crear una nota de acción de muestra, simplemente siga estos pasos:
- Abierto Comando Aéreo.
- Grifo Nota de acción.
- Escribe tu nota de acción con el S Pen.
- Grifo MÁS para opciones como Compartir, vincular a la acción, minimizar, anclar a la pantalla de inicio, editar como archivo S Note, cambiar el color de fondo y descartar.
- Toque GUARDAR cuando haya terminado.
Para decirle a su Note 5 que convierta notas o texto en acciones, debe usar el Enlace a la acción opción.
- Grifo Comando Aéreo.
- Grifo Nota de acción.
- Crea una nueva nota.
- Grifo MÁS.
- Grifo Enlace a la acción y seleccione su acción preferida
- Dibuja alrededor del contenido que quieres usar para la acción preferida. Se resalta el contenido seleccionado.
- Vaya a la barra de menú que aparece y toque las opciones presentadas como Contactos, teléfono, mensajes, correo electrónico, Internet, mapa, y Tarea.
Selección inteligente
Selección inteligente le permite capturar o dibujar alrededor de un área de la pantalla para que pueda recopilarlo más tarde en la aplicación Scrapbook. Esta función le brinda una manera fácil de resaltar y capturar un contenido en la pantalla para que pueda guardarlo o compartirlo más tarde con sus contactos. Para usar la selección inteligente, simplemente siga estos pasos:
- Grifo Comando Aéreo.
- Grifo Selección inteligente.
- Toque una forma en la parte superior de la pantalla. Las opciones incluyen
- Escribir (le permite agregar notas a la pantalla a través del S Pen)
- Compartir (le permite elegir un método para compartir cuando comparte su contenido)
- Guardar en Scrapbook
- Guardar en la galería
Escritura de pantalla
Escritura de pantalla te permite capturar capturas de pantalla en tu teléfono para que puedas dibujar o escribir en ellas.
- Grifo Comando Aéreo.
- Grifo Escritura de pantalla.
- Una vez que se ha capturado la pantalla actual, se mostrará una herramienta de lápiz y las siguientes opciones estarán disponibles:
- Bolígrafo (te permite dibujar en la captura de pantalla)
- Borrador (le permite eliminar dibujos o escrituras en la captura de pantalla)
- Deshacer (te permite revertir la última acción)
- Rehacer (le permite rehacer la última acción que ha deshecho)
- Una vez que haya terminado de escribir, simplemente toque una de estas opciones:
- Compartir (te ofrece varios métodos para compartir)
- Guardar en Scrapbook
- Guardar en la galería
Nota S
Nota S le permite editar una nota de acción o crear una nueva.
- Grifo Comando Aéreo.
- Grifo Nota S.
Agregar atajos
Agregar atajos le da la opción de agregar hasta 3 funciones al menú Air Command.
- Grifo Comando Aéreo.
- Grifo Agregar atajos.
- Busque y toque las aplicaciones o funciones que le gustaría agregar al menú Air Command.
- Grifo atrás para guardar el elemento seleccionado.
Configuraciones
Configuraciones le permite cambiar o personalizar Air Command, incluida una opción para modificar su apariencia.
Comprometerse con nosotros
Si usted es uno de los usuarios que tiene un problema con su dispositivo, avísenos. Ofrecemos soluciones para problemas relacionados con Android de forma gratuita, por lo que si tiene un problema con su dispositivo Android, simplemente complete el breve cuestionario en este enlace e intentaremos publicar nuestras respuestas en las próximas publicaciones. No podemos garantizar una respuesta rápida, por lo que si su problema es urgente, busque otra forma de resolverlo.
Cuando describa su problema, sea lo más detallado posible para que podamos identificar fácilmente una solución relevante. Si puede, incluya amablemente los mensajes de error exactos que está recibiendo para darnos una idea de por dónde empezar. Si ya ha probado algunos pasos de solución de problemas antes de enviarnos un correo electrónico, asegúrese de mencionarlos para que podamos omitirlos en nuestras respuestas.
Si encuentra útil esta publicación, ayúdenos a correr la voz entre sus amigos. TheDroidGuy también tiene presencia en las redes sociales, por lo que es posible que desee interactuar con nuestra comunidad en nuestras páginas de Facebook y Google+.
Recibiremos una comisión de ventas si compra artículos utilizando nuestros enlaces. Aprende más.