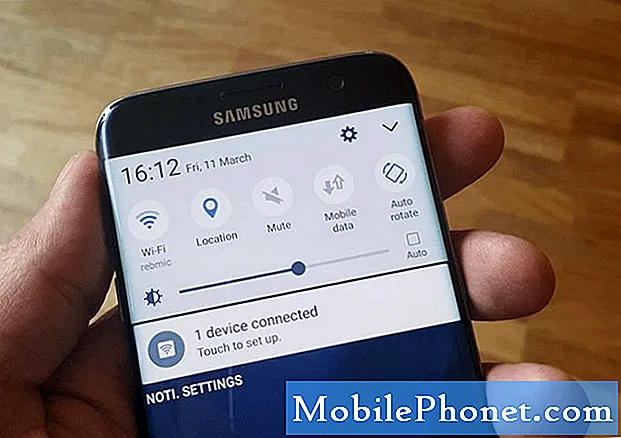
Contenido
- Samsung Galaxy S7 no puede permanecer conectado con Wi-Fi
- Otros problemas relacionados con Wi-Fi con el Galaxy S7
Es importante que tu #Samsung Galaxy S7 (# GalaxyS7) se conecte a una red Wi-Fi sin problema y consiga una conexión a Internet estable para que algunas de las aplicaciones y servicios funcionen correctamente. Sin embargo, algunos propietarios están plagados de algunos problemas menores, como ser desconectados mientras navegan por la web o el interruptor de Wi-Fi está desactivado o algo así.
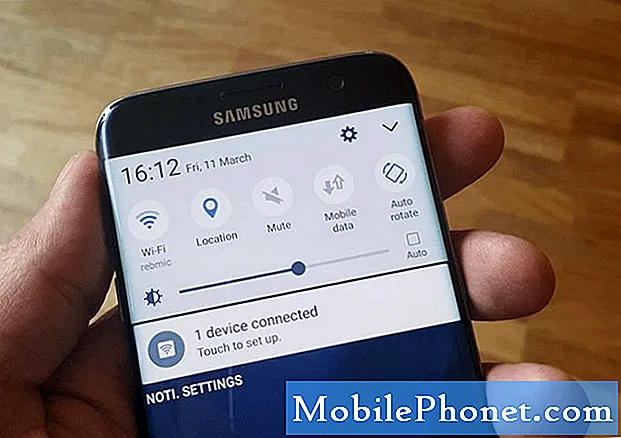
Solución de problemas: ¡Hola! Es muy importante tener conocimientos sobre cómo encontrar formas de solucionar el problema de su propio dispositivo, como lo hizo usted. De todos modos, este tipo de problema es común no solo con el Galaxy S7 sino también con otros dispositivos Android. Más a menudo, ocurre después de una actualización de software o si hay una falla del sistema causada por algunas aplicaciones no autorizadas. Siempre que este problema solo sea causado por un problema de software, se puede resolver realizando algunos pasos sencillos. Recomendamos los pasos de solución de problemas a continuación para ayudarlo a resolver esto.
Paso 1: reinicia tu Galaxy S7
Durante el proceso de descarga para actualizar el software de su dispositivo, algunos archivos pueden terminar corruptos o dañados y podrían causar problemas. También se puede descargar correctamente, pero es necesario apagar y encender manualmente el dispositivo para completar el proceso. Así que primero intente reiniciar, ya que siempre existe la posibilidad de que se trate de una falla menor en el sistema y un procedimiento simple como este podría ayudar a solucionar el problema.
Paso 2: ejecuta tu dispositivo en modo seguro
Hay casos en que las aplicaciones están causando este problema, no podemos determinar qué aplicación, pero la mayoría de las veces las aplicaciones que causan problemas son aquellas que fueron desarrolladas por un pequeño grupo de programadores. Pero para aislar el problema y determinar si es una aplicación la que lo está causando o no, recomendamos iniciar el dispositivo en modo seguro. En este modo, todas las aplicaciones de terceros se desactivarán temporalmente y si el problema es causado por una de ellas, entonces el conmutador de Wi-Fi puede estar activado mientras se encuentre en este estado.
Si el interruptor de Wi-Fi no está en gris, busque y elimine las aplicaciones sospechosas. Estos son los pasos sobre cómo iniciar su teléfono en modo seguro:
- Mantenga presionada la tecla Encendido.
- Tan pronto como pueda ver el ‘Samsung Galaxy S7 en la pantalla, suelte la tecla de Encendido e inmediatamente mantenga presionada la tecla para bajar el volumen.
- Continúe presionando el botón para bajar el volumen hasta que el dispositivo termine de reiniciarse.
- Puede liberarlo cuando vea "Modo seguro" en la esquina inferior izquierda de la pantalla.
Paso 3: borre la caché del sistema en su dispositivo
Si la ejecución en modo seguro no resolvió el problema o si el interruptor de Wi-Fi aún está atenuado, borrar la memoria caché del sistema podría ayudar. Después de una actualización, los archivos temporales antiguos se reemplazarán por otros nuevos para que su dispositivo funcione sin problemas. Sin embargo, hay ocasiones en las que el sistema sigue utilizando cachés antiguos y pueden surgir problemas. Este problema es solo uno de los posibles síntomas. Por lo tanto, es necesario eliminar por completo todos los cachés del sistema para que el teléfono cree otros más nuevos que sean perfectamente compatibles con el nuevo sistema. Estos son los pasos para eliminar la caché del sistema:
- Mantenga presionadas las teclas Inicio y Subir volumen, luego presione y mantenga presionada la tecla Encendido
- Cuando el Samsung Galaxy S7 aparezca en la pantalla, suelte la tecla de Encendido pero continúe presionando las teclas Inicio y Subir volumen.
- Cuando aparezca el logotipo de Android, puede soltar ambas teclas y dejar el teléfono en funcionamiento durante unos 30 a 60 segundos.
- Con la tecla para bajar el volumen, navegue por las opciones y resalte "borrar partición de caché".
- Una vez resaltado, puede presionar la tecla Encendido para seleccionarlo.
- Ahora resalte la opción "Sí" usando la tecla para bajar el volumen y presione el botón de encendido para seleccionarla.
- Espere hasta que su teléfono termine de limpiar la partición de caché. Una vez completado, resalte "Reiniciar sistema ahora" y presione la tecla Encendido.
- El teléfono ahora se reiniciará más de lo habitual.
Paso 4: Realice un reinicio completo
Si todo lo demás falla, entonces el reinicio maestro es su último recurso. Tenga en cuenta que al realizar un restablecimiento se eliminarán todos sus archivos, incluidos contactos, mensajes, imágenes, etc.que están guardados en el almacenamiento interno de su teléfono. Por lo tanto, antes de continuar, le recomendamos que haga una copia de seguridad de todos sus archivos primero; puede copiarlos y pegarlos en su computadora o en su tarjeta SD.
- Apaga tu Samsung Galaxy S7
- Mantenga presionadas las teclas Inicio y Subir volumen, luego presione y mantenga presionada la tecla Encendido. NOTA: No importa cuánto tiempo mantenga presionadas las teclas Inicio y Subir volumen, no afectará al teléfono, pero cuando presione y mantenga presionada la tecla Encendido, es cuando el teléfono comienza a responder.
- Cuando el Samsung Galaxy S7 aparezca en la pantalla, suelte la tecla de Encendido pero continúe presionando las teclas Inicio y Subir volumen.
- Cuando aparezca el logotipo de Android, puede soltar ambas teclas y dejar el teléfono en funcionamiento durante unos 30 a 60 segundos. NOTA: El mensaje "Instalando actualización del sistema" puede aparecer en la pantalla durante varios segundos antes de mostrar el menú de recuperación del sistema Android. Esta es solo la primera fase de todo el proceso.
- Con la tecla para bajar el volumen, navega por las opciones y resalta "borrar datos / restablecimiento de fábrica".
- Una vez resaltado, puede presionar la tecla Encendido para seleccionarlo.
- Ahora resalte la opción "Sí, eliminar todos los datos del usuario" con la tecla para bajar el volumen y presione el botón de encendido para seleccionarla.
- Espere hasta que su teléfono termine de realizar el reinicio maestro. Una vez completado, resalte "Reiniciar sistema ahora" y presione la tecla Encendido.
- El teléfono ahora se reiniciará más de lo habitual.
Estoy casi seguro de que este problema se puede solucionar con un reinicio; de lo contrario, es posible que desee volver a instalar el firmware en su teléfono o puede encontrar un técnico que lo haga.
Samsung Galaxy S7 no puede permanecer conectado con Wi-Fi
Problema: Mi teléfono es un S7. Funciona bien, pero el Wi-Fi no permanece conectado. Más a menudo, cuando estoy navegando, el teléfono simplemente se desconecta y me cortan. No sé si ya ha abordado este problema, pero solo quiero saber cómo mantener mi teléfono conectado a mi red Wi-Fi y no desconectarlo a voluntad sino a la mía. Gracias.
Solución de problemas: Una de las razones por las que el teléfono se desconectará de la red Wi-Fi se debe a una señal débil. Sin embargo, si la señal es fuerte pero el dispositivo no puede permanecer conectado a una red sin una razón aparente, entonces realmente debes solucionar algunos problemas para determinar la causa y encontrar una solución.
Paso 1: conecta el dispositivo a una red
Dado que no puede conectarse a una red Wi-Fi, lo primero que debe hacer es intentar conectarse a cualquier red pública disponible en su área. Hacer esto lo ayudará a determinar si el teléfono aún puede conectarse a cualquier red sin desconectarse porque, de ser así, el problema podría estar en el lado de la red y no en su teléfono.
Hay ocasiones en las que su equipo de red, como su módem o enrutador, debe actualizarse para que pueda volver a funcionar correctamente. La mayoría de las veces, un reinicio solucionará cualquier problema menor de red.
Sin embargo, si su teléfono actúa de la misma manera incluso con otras redes, entonces casi podemos decir que el problema está en el dispositivo y necesitamos solucionarlo más. Por lo tanto, continúe con el siguiente paso para ver si el problema aún se puede solucionar mediante la solución de problemas básica.
Paso 2: reinicia tu Samsung Galaxy S7
Este es el procedimiento de solución de problemas más básico que puede realizar si su teléfono experimenta una falla menor. Pero después de reiniciar el dispositivo y el problema persiste, puede continuar con los siguientes pasos para descartar otras posibilidades.
Tengo entendido que es posible que ya haya realizado este procedimiento muchas veces, pero es un requisito previo para poder continuar con otros pasos. Además, todavía no sabemos si es solo un problema menor o un problema de hardware complejo.
Paso 3: inicia tu teléfono en modo seguro
Hay aplicaciones que pueden manipular Wi-Fi; de hecho, es posible que su proveedor de servicios las haya instalado en su teléfono para que pueda minimizar el uso de datos. Si bien vienen preinstaladas por su proveedor, todavía se consideran aplicaciones de terceros, por lo que puede deshabilitarlas todas simplemente iniciando su dispositivo en modo seguro.
Si el teléfono aún se desconecta de Wi-Fi, entonces las aplicaciones de terceros no tienen nada que ver con eso. En este caso, tendrá que buscar el firmware en sí.
Paso 4: Limpie la partición de caché de su Galaxy S7
Si sospecha que el firmware de su teléfono tiene un problema, limpiar su partición de caché puede solucionarlo. En este procedimiento, está eliminando los posibles archivos corruptos en caché de su teléfono. Sin embargo, este procedimiento debe realizarse si iniciar el dispositivo en modo seguro no ayudó a solucionar el problema. Para borrar la partición de la caché, siga los pasos del primer problema.
Paso 5: realiza un restablecimiento de fábrica en tu teléfono
Hay ocasiones en las que realmente tienes que devolver el teléfono a su configuración predeterminada para poder observar si el problema se debe a una mala configuración, aplicaciones recién instaladas o problemas de firmware más complejos. No hay mejor manera de hacerlo que restableciendo los valores de fábrica.
- Desde la pantalla de inicio, presiona el ícono Aplicaciones.
- Busque y toque suavemente Configuración y luego toque Copia de seguridad y restablecer.
- Presiona Restablecer datos de fábrica y luego Restablecer dispositivo.
- Si tiene la función de bloqueo de pantalla activada, ingrese su contraseña o PIN.
- Toque Continuar.
- Toque Eliminar todo para confirmar su acción.
Otros problemas relacionados con Wi-Fi con el Galaxy S7
Nuestros lectores también han informado de los siguientes problemas y, si bien pueden parecer complejos, en realidad son muy fáciles de solucionar o solucionar.
Pregunta: ¡Hola chicos! ¿Por qué mi Galaxy S7 no puede actualizar mis correos electrónicos cuando no estoy usando la aplicación? Cuando estoy en casa, estoy conectado a la red Wi-Fi de mi casa y, cuando estoy en el trabajo, a la red de mi empresa. No hace falta decir que mi teléfono está conectado a Internet, ya sea en casa o en el trabajo. Pero los mensajes de correo electrónico llegan rápidamente cuando abro la aplicación, pero cuando está inactiva, no se recibe ningún mensaje. ¿Porqué es eso?
Responder: La razón por la que su teléfono no puede recibir sus mensajes de correo electrónico cuando la pantalla está apagada es porque se desconecta cuando está inactivo.Hay una configuración que permitirá que el teléfono permanezca conectado incluso cuando esté inactivo. Creo que eso es todo lo que necesita cambiar para solucionar su problema. Vaya a la configuración avanzada de Wi-Fi y busque Mantener Wi-Fi encendido durante la suspensión.
Pregunta: Mi hermano me dio su viejo Galaxy S7 en perfectas condiciones. Solía tener un teléfono básico y este es el primer teléfono inteligente que tengo. No soy un experto, pero sé un par de cosas sobre dispositivos habilitados para IP. Pero mi problema parece estar más allá de mi comprensión porque mi teléfono se desconecta continuamente de Wi-Fi e intenta conectarse a Internet a través de datos móviles. De datos móviles, se vuelve a conectar a Wi-Fi y el ciclo se repite cien veces al día dejándome sin una buena conexión a Internet. Entonces, me pregunto si hay algo que pueda hacer al respecto, ya que necesito tener una conexión a Internet estable.
Responder: Solo es cuestión de cambiar una configuración para solucionar este problema. En la configuración avanzada de Wi-Fi, hay una opción "Cambio automático de red" que creo que está habilitada de forma predeterminada. Debe deshabilitar eso, ya que está causando este problema; el teléfono se desconecta de una red y se conecta a la otra y así sucesivamente. Por lo tanto, desactive Auto Network Switch y este problema se solucionará.
CONÉCTATE CON NOSOTROS
Siempre estamos abiertos a sus problemas, preguntas y sugerencias, así que no dude en contactarnos llenando este formulario. Este es un servicio gratuito que ofrecemos y no le cobraremos un centavo por ello. Pero tenga en cuenta que recibimos cientos de correos electrónicos todos los días y es imposible para nosotros responder a todos y cada uno de ellos. Pero tenga la seguridad de que leemos todos los mensajes que recibimos. Para aquellos a quienes hemos ayudado, corran la voz compartiendo nuestras publicaciones con sus amigos o simplemente haciendo clic en Me gusta en nuestra página de Facebook y Google+ o síganos en Twitter.


