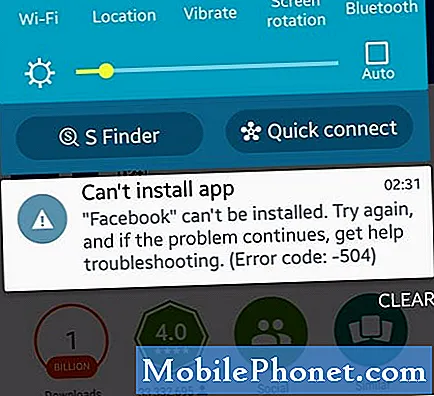Contenido
- Comprenda por qué un #Samsung Galaxy S6 Edge Plus (# S6EdgePlus), de repente, ya no puede iniciarse correctamente y se atasca en el logotipo durante el inicio y aprenda cómo solucionar problemas del dispositivo para deshacerse del problema.
- Aprenda a solucionar problemas de su teléfono que también está atascado en la pantalla negra después del logotipo mientras se inicia. Puede ser solo un problema de firmware, pero también es posible que el dispositivo tenga un problema de hardware.

Solución de problemas: Estar atascado en el logotipo durante el arranque es siempre una señal de que el teléfono está sufriendo un problema de firmware, pero si es o no un problema simple o complejo, no sabremos si no lo solucionamos. Esto es lo que te sugiero que hagas ...
Paso 1: inicie su teléfono en modo seguro
Esto desactivará temporalmente todas las aplicaciones y servicios de terceros y solucionará el problema si es causado por ellos. Es decir, el dispositivo debería reiniciarse correctamente si intentó iniciarlo con aplicaciones de terceros deshabilitadas. Si el arranque en modo seguro falló, entonces podríamos estar enfrentando un problema serio de firmware. Por otro lado, si el dispositivo se inició con éxito en modo seguro, entonces solo tiene que encontrar las aplicaciones que están causando el problema y luego borrar su caché y datos para ver si eso solucionó el problema; de lo contrario, desinstalarlas lo haría. ser la mejor opcion. Así es como arranca su teléfono en modo seguro:
- Mantenga presionadas las teclas Bajar volumen y Encendido durante 20 a 30 segundos.
- Una vez que vea el logotipo de Samsung, suelte la tecla de Encendido inmediatamente pero continúe presionando la tecla para bajar el volumen.
- Su teléfono debería continuar arrancando y se le pedirá que desbloquee su teléfono como de costumbre.
- Sabrá si el teléfono se inició correctamente en modo seguro si aparece el texto "Modo seguro" en la esquina inferior izquierda de la pantalla.
Así es como borras el caché y los datos de las aplicaciones que sospechas que son la causa del problema ...
- Desde la pantalla de inicio, presiona el ícono Aplicaciones.
- Busque y toque suavemente Configuración.
- En la sección "APLICACIONES", busque y toque Administrador de aplicaciones.
- Desliza el dedo hacia la izquierda o hacia la derecha para mostrar la pantalla correspondiente, pero para mostrar todas las aplicaciones, elige la pantalla "TODAS".
- Busque y toque la aplicación que tiene problemas.
- Toque Borrar caché para eliminar sus archivos almacenados en caché.
- Toque Borrar datos y luego Aceptar para eliminar los datos descargados, la información de inicio de sesión, la configuración, etc.
Y así es como desinstalas aplicaciones de terceros ...
- Desde la pantalla de inicio, presiona el ícono Aplicaciones.
- Busque y toque la aplicación Play Store.
- Una vez dentro de Play Store, puede buscar una aplicación por categoría, o si conoce el nombre de la aplicación, simplemente escríbala en el campo de búsqueda.
- Una vez que encuentre la aplicación deseada, tóquela.
- Ahora toque el botón Instalar y luego Aceptar.
- Para aplicaciones pagas, toque el precio y siga las instrucciones en pantalla.
- Dependiendo del tamaño de la aplicación y la velocidad de su conexión a Internet, la descarga e instalación pueden demorar de unos a varios minutos.
- La instalación será automatizada y se le notificará una vez finalizada, luego podrá utilizar la aplicación.
Paso 2: intente eliminar la caché del sistema
El firmware crea cachés para mejorar aún más su rendimiento, pero con más frecuencia, los cachés del sistema se corrompen, especialmente durante las actualizaciones y, cuando sucede, el teléfono puede tener dificultades para arrancar. Como no tenemos acceso a los cachés individuales, todo lo que podemos hacer es borrar el directorio donde están todos guardados; después de todo, el dispositivo creará nuevos para reemplazar los cachés eliminados.
- Apague el dispositivo.
- Mantenga presionados los siguientes tres botones al mismo tiempo: tecla para subir el volumen, tecla de inicio y tecla de encendido.
- Cuando el teléfono vibre, suelte la tecla Encendido pero continúe presionando y manteniendo presionada la tecla Subir volumen y la tecla Inicio.
- Cuando aparezca la pantalla de recuperación del sistema Android, suelte las teclas Subir volumen y Inicio.
- Presiona la tecla para bajar el volumen para resaltar "borrar partición de caché".
- Presione la tecla de encendido para seleccionar.
- Cuando se completa la eliminación de la partición de caché, se resalta "Reiniciar el sistema ahora".
- Presione la tecla de encendido para reiniciar el dispositivo.
Paso 3: si la limpieza de la partición de caché no funcionó, realice el reinicio maestro
No tiene otra opción si su teléfono no puede iniciarse correctamente en modo seguro y si el problema persiste después de borrar la partición de caché. Tampoco podrá hacer una copia de seguridad de sus archivos y datos guardados en el almacenamiento interno del teléfono. Sin embargo, para que el teléfono vuelva a su configuración de trabajo, debe restablecerlo y luego configurar todo nuevamente.
- Apaga tu Samsung Galaxy S6 Edge.
- Mantenga presionadas las teclas Subir volumen, Inicio y Encendido juntas.
- Cuando el dispositivo se encienda y muestre "Logotipo de encendido", suelte todas las teclas y aparecerá el icono de Android en la pantalla.
- Espere hasta que aparezca la pantalla de recuperación de Android después de unos 30 segundos.
- Con la tecla para bajar el volumen, resalte la opción "borrar datos / restablecimiento de fábrica" y presione la tecla de encendido para seleccionarla.
- Presione el botón Vol Down nuevamente hasta que la opción "Sí - eliminar todos los datos del usuario" esté resaltada y luego presione la tecla Encendido para seleccionarla.
- Una vez que se haya completado el restablecimiento, resalte "Reiniciar el sistema ahora" y presione la tecla de encendido para reiniciar el teléfono.
Esto solucionará el problema, pero el compromiso es que perdió sus archivos y borró sus datos.
Cómo solucionar problemas de un Galaxy S6 Edge + que no arranca normalmente
Problema: Por alguna razón, mi teléfono ya no puede acceder a la pantalla de inicio cuando lo enciendo. Al arrancar, muestra el logo y modelo habituales y luego la pantalla negra y permanece ahí todo el tiempo que le permita estar en ese estado. Actualicé su firmware hace un par de días y ahora ocurre este problema. ¿Sabes cuál es el problema con mi teléfono? Gracias.
Solución de problemas: Este problema es básicamente el mismo que el primero, aunque existe la posibilidad de que el teléfono se apague cuando llega al logotipo, por eso el propietario ve una pantalla negra. Entonces, hay una cosa que quiero que hagas primero y que determinará si tiene algo que ver con la batería o simplemente con un problema de firmware: cargar el teléfono.
Es necesario que intente iniciar su teléfono mientras está enchufado para saber si la batería es la que está causando que el teléfono se atasque. Como dije, podría ser que el dispositivo se apague después del logotipo. En cuyo caso, debería iniciarse correctamente ahora que tiene una fuente de energía estable. Pero eso también significa que la batería debe reemplazarse para que pueda continuar usando su teléfono. Es un procedimiento que solo pueden realizar los técnicos.
Por otro lado, si el teléfono todavía está atascado durante el arranque, incluso si tiene una fuente de alimentación estable, entonces podría ser un problema de firmware. Siga el mismo curso de resolución de problemas que sugerí en el primer problema. Si el teléfono puede iniciarse con éxito en modo seguro, haga una copia de seguridad de sus datos y luego realice el restablecimiento de fábrica. Después de eso, el dispositivo debería poder funcionar correctamente. Así es como se realiza el restablecimiento de fábrica:
- Desde la pantalla de inicio, presiona el ícono Aplicaciones.
- Busque y toque suavemente el ícono de Configuración.
- En la sección "Personal", busque y toque Copia de seguridad y restablecimiento.
- Presiona Restablecer datos de fábrica.
- Toque Restablecer dispositivo para continuar con el restablecimiento.
- Dependiendo del bloqueo de seguridad que utilizó, ingrese el PIN o la contraseña.
- Toque Continuar.
- Toque Eliminar todo para confirmar su acción.
Espero que esta guía de solución de problemas te ayude.
Conéctate con nosotros
Siempre estamos abiertos a sus problemas, preguntas y sugerencias, así que no dude en contactarnos llenando este formulario. Apoyamos todos los dispositivos Android disponibles y nos tomamos en serio lo que hacemos. Este es un servicio gratuito que ofrecemos y no le cobraremos un centavo por ello. Pero tenga en cuenta que recibimos cientos de correos electrónicos todos los días y es imposible para nosotros responder a todos y cada uno de ellos. Pero tenga la seguridad de que leemos todos los mensajes que recibimos. Para aquellos a quienes hemos ayudado, corran la voz compartiendo nuestras publicaciones con sus amigos o simplemente haciendo clic en Me gusta en nuestra página de Facebook y Google+ o síganos en Twitter.