
Contenido
- Qué hacer si Fallout 4 se atasca al cargar el menú principal (Xbox One)
- Qué hacer si no se muestra el contenido descargable de Fallout 4
- ¿Por qué me echaron del mundo de Nuka?
- ¿Por qué mi puesto de avanzada o Vassal aún está bajo el control de un asaltante?
- Cómo solucionar problemas de Nuka-Galaxy Ride
- Cómo arreglar un problema de la puerta lógica
- ¿Qué pasa si el Supervisor Barstow está muerto? ¿Puedo construir prototipos Vault-Tec?
- Cómo encontrar Old Longfellow
- Cómo solucionar problemas de elementos de liquidación de puerto lejano
- Cómo arreglar el error de Fallout 4 CE-34878-0
- Cómo solucionar problemas de carácter invisible
- Cómo arreglar Acadian Ideals Quest Problem (Far Harbour)
- Cómo arreglar el mejor problema de la misión olvidada de la izquierda (Far Harbour)
- Cómo recuperar un código de pase de Fallout 4 Season
- Cómo solucionar problemas de entrada Fallout 4
- Cómo solucionar problemas de lanzamiento de Fallout 4
- Cómo corregir un error al iniciar el juego (Steam)
- Cómo arreglar Fallout 4 Mods después de un parche
- Cómo arreglar tu juego después de usar los comandos de la consola
- Cómo arreglar el problema de visión borrosa Fallout 4
- Cómo Desengancharse de una Terminal
- Cómo arreglar el problema de ataque de liquidación
- Cómo solucionar problemas de sonido Fallout 4
- Cómo arreglar el problema de Pip-Boy que falta
- Cómo solucionar problemas de aplicación Pip Boy
- Cómo recuperar Lost Fallout 4 Guarda (Xbox One)
- Cómo detener las fallas de guardado de Fallout 4 (Xbox One)
- Cómo solucionar problemas de rendimiento de Fallout 4
- Cómo solucionar el problema de armas de fuga
- Cómo arreglar Fallout 4 FOV
- Cómo arreglar Fallout 4 Crashes & Freezes
- Cómo mejorar la velocidad de fotogramas
- Cómo conseguir tu personaje despegado
- Cómo conseguir NPCs despegado
- Cómo arreglar las configuraciones de Fallout 4 que no se guardan
- Cómo corregir un error de Lockpicking invisible
- Cómo arreglar los problemas de instalación de Fallout 4
- Cómo arreglar los problemas de instalación de Fallout 4 Patch
- Cómo recuperar tu copia de Fallout 3 para Xbox One
- Cómo arreglar los problemas de Fallout 4 Mouse Lag
- KeyNuker
Mientras esperamos que llegue la próxima actualización de Fallout 4, queremos ayudarte a solucionar tus problemas de Fallout 4 en Xbox One, PS4 o PC.
Bethesda implementó numerosas actualizaciones de corrección de errores en los años desde el lanzamiento del juego en 2015, pero aún está lejos de ser perfecto. Los que aún juegan el juego continúan quejándose de errores sobresalientes y problemas de rendimiento en las tres plataformas.
Tomó un tiempo, pero Bethesda lanzó otra actualización gratuita de Fallout 4. La actualización de Fallout 4 1.10.100 trae nuevo contenido del Club de Creación, pero no parece que venga con ninguna corrección de errores.
La actualización se realizó a través de las pruebas, pero esperamos quejas al respecto, y los diversos complementos DLC de Fallout 4, que se recuperarán en los próximos días.
Mientras esperamos que Bethesda prepare otra actualización, y pueden pasar semanas antes de que veamos el próximo parche a medida que la compañía cambia su enfoque a Fallout 76, queremos intentar ayudarlo a solucionar los problemas que afectan a su juego.
Esto analiza los problemas más comunes de Fallout 4, incluidos los problemas que afectan a Automatron, Wasteland Workshop, Far Harbor, Contraptions Workshop, Vault-Tec Workshop y Nuka World.
También incluye correcciones para problemas de rendimiento, correcciones para fallas de Fallout 4 y más.
Qué hacer si Fallout 4 se atasca al cargar el menú principal (Xbox One)
Si estás jugando a Fallout 4 en Xbox One y de repente te quedas atascado al cargar el menú principal, aquí hay algunas cosas que puedes intentar despegar.
Primero, intenta reiniciar el juego. Cierra el juego, vuelve a cargarlo y ve si el menú principal se carga correctamente. Esto nos ha funcionado muchas veces.
Si eso no funciona, querrás apagar y encender tu Xbox One. Mantenga presionado el botón de encendido en la parte frontal de la consola durante 10 segundos. Ahora desenchufe el cable de alimentación durante 10-15 segundos. Vuelve a enchufar el cable y comienza el juego.
Qué hacer si no se muestra el contenido descargable de Fallout 4
Algunos usuarios de PC, PS4 y Xbox One dicen que el DLC no se les muestra cuando intentan jugarlo. Si su complemento no se muestra, siga estas instrucciones de Bethesda:
Xbox One
Primero asegúrate de haber iniciado sesión en el Gamertag correcto. Si es así, siga estos pasos.
Si tus complementos no aparecen en tu Xbox One, asegúrate de haber iniciado sesión en el gamertag y el perfil de Xbox Live correctos. Si ha iniciado sesión correctamente, puede intentar los siguientes pasos de solución de problemas:
Apaga y enciende la consola:
- Mantenga presionado el botón [Xbox] en la parte frontal de la consola durante 10 segundos.
- Desenchufe el cable de alimentación de la consola y espere 10 segundos.
- Vuelva a enchufar el cable de alimentación y encienda la consola presionando nuevamente el botón [Xbox].
Revisa la cola de descargas:
- Desde la pantalla de inicio, mantenga presionado [RT] y presione [A] para navegar al menú Mis juegos y aplicaciones.
- Navegue a la cola para ver si la descarga y la instalación están completas.
Trate de reinstalar el complemento:
- Desde la pantalla de inicio, mantenga presionado [RT] y presione [A] para navegar al menú Mis juegos y aplicaciones.
- Navega hasta Fallout 4 y presiona [Menú].
- Selecciona Gestionar juego.
- En la columna Listo para instalar, seleccione la DLC complemento para comenzar la descarga.
- También puede indicar a su consola que descargue manualmenteDLC de la propia tienda de Xbox.
Para obtener más ayuda, puede ponerse en contacto con el soporte de Xbox aquí: https://support.xbox.com.
Playstation 4
Primero, asegúrate de haber iniciado sesión en la ID de red de PlayStation correcta. Si es así, siga estos pasos para recuperar su DLC:
Compruebe las licencias:
- Vaya a Configuración.
- Selecciona PlayStation ™ Network / Account Management.
- Seleccione Restaurar licencias.
Apaga y enciende la consola:
Para encender y apagar una PlayStation 4, hay tres opciones:
- Desde la pantalla de inicio, presione [D-pad up] para que aparezca la pantalla de funciones. A continuación, seleccione Encendido y elija Apagar PS4.
- Mantenga presionado el botón [PS] durante al menos un segundo. A continuación, seleccione Apagar PS4.
- Mantenga presionado el botón de Encendido en la parte frontal de la consola durante al menos 10 segundos hasta que el sistema emita dos pitidos.
Descargue manualmente el complemento:
- Desde el menú de PS4, navega a tu biblioteca.
- Navega a Fallout 4 y presiona [X].
- Desde la página del producto, seleccione Artículos relacionados.
- Seleccione Mis complementos.
- Selecciona el DLC Icono de descarga adicional a la izquierda para comenzar la descarga.
También puede indicar a su consola que descargue manualmenteDLC de la propia PlayStation Store.
ordenador personal
Primero, intente deshabilitar sus mods y vuelva a intentarlo. Una vez que hayas desactivado tus mods, prueba los siguientes pasos:
Cierre y reinicie Steam:
- Haga clic en Steam en la parte superior derecha del cliente de Steam y seleccione Salir.
- Vuelva a abrir Steam y verifique si el DLC ahora está en la lista.
Asegúrese de que el DLC esté activo en su cuenta de Steam:
- Inicia sesión en tu cuenta de Steam.
- Navegue a la biblioteca.
- Haz clic derecho en Fallout 4.
- Seleccione Ver contenido descargable.
- Asegúrese de que la casilla de verificación Instalar esté habilitada para elDLC para comenzar la descarga.
- Nota: es posible que deba desmarcar y volver a marcar la casilla para asegurarse de que comienza la descarga.
Compruebe el estado de la descarga:
- Inicia sesión en tu cuenta de Steam.
- Haga clic en Biblioteca, luego seleccione Descargas en la parte inferior.
- Cualquier completado en las descargas en curso se enumerará aquí.
- Si está completo, Fallout 4 aparecerá como "Listo para jugar".
Verifique la integridad del cache del juego:
- Inicia sesión en tu cuenta de Steam.
- Navegue a la biblioteca.
- Haz clic derecho en Fallout 4.
- Seleccione Propiedades.
- Seleccione la pestaña Archivos locales y haga clic en el botón Verificar integridad de la caché del juego ...
- Steam verificará los archivos del juego, este proceso puede durar varios minutos.
- Cuando termine, abra Fallout 4 y vea si el problema está resuelto.
Estos pasos funcionarán para los seis complementos DLC.
¿Por qué me echaron del mundo de Nuka?
Bethesda señala que si matas a un colono que intimidaste recientemente, contará como un crimen para las facciones de los Asaltantes de Nuka World.
Para evitar que te echen, querrás cargar una partida anterior y esperar un poco más antes de matar a la persona. También puede optar por ahorrarles.
¿Por qué mi puesto de avanzada o Vassal aún está bajo el control de un asaltante?
Si recientemente mataste a un Raider Leader y el Outpost o Vassal todavía está bajo el control de Raider, deberás matar a todos en el asentamiento.
Una vez que se ocupe de esto, los colonos deben reaparecer y devolverlos a su configuración de control original para que pueda hacerse cargo oficialmente.
Cómo solucionar problemas de Nuka-Galaxy Ride
Cuando restauras el poder en Nuka World y te subes a la Nuka-Galaxy, es posible que te quedes atascado en el carrito. Es un problema común. Si esto sucede, deberás volver a cargar desde un guardado anterior.
Cómo arreglar un problema de la puerta lógica
Si está utilizando el DLC de Fallout 4 Contraptions Workshop, probablemente esté familiarizado con las puertas lógicas. A veces, estas puertas lógicas permanecerán encendidas después de que las apague. Si esto sucede, tienes algunas formas de solucionar el problema.

Hemos tenido éxito almacenando la puerta lógica. También puedes intentar reemplazarlo completamente. Otros informan que simplemente han vuelto a encender y apagar la puerta rota para mantenerla fuera.
¿Qué pasa si el Supervisor Barstow está muerto? ¿Puedo construir prototipos Vault-Tec?
Si estás jugando con el DLC de Vault-Tec Workshop y el Overseer Barstow muere, aún puedes construir los Prototipos Vault-Tec.
Todo lo que necesitas hacer es saquear su cadáver y estarás en tu camino. Es tan simple como eso.
Cómo encontrar Old Longfellow
Si llegas a Far Harbour y no puedes encontrar a Old Longfellow, hay una solución simple que Bethesda recomienda.

Si no puede encontrarlo, el desarrollador dice que "debe regresar a los muelles de Far Harbor y hablar con el Capitán Avery. Longfellow puede estar en la ciudad o en su cabaña al norte ".
Haz eso y deberías encontrar a tu compañero mayor.
Cómo solucionar problemas de elementos de liquidación de puerto lejano
Si no puede utilizar elementos de liquidación desbloqueados en liquidaciones de Far Harbor, esto es lo que recomienda el desarrollador.
Bethesda dice que debes "salir del modo Taller, moverte de manera que estés frente al Taller desde un ángulo diferente e intentarlo de nuevo".
Cómo arreglar el error de Fallout 4 CE-34878-0
Este problema es exclusivo de la versión para PlayStation 4 de Fallout 4 y hay algunas maneras de solucionarlo.
Primero, debes asegurarte de tener las últimas actualizaciones del sistema y las actualizaciones de juegos de Fallout 4 instaladas. Salga del juego y compruebe si hay actualizaciones.
Si está ejecutando las últimas versiones y aún recibe el error, puede dirigirse aquí para obtener más información.
Cómo solucionar problemas de carácter invisible
Si tu personaje se vuelve invisible, querrás salir de tu juego y reiniciar. Si estás usando una PS4 o Xbox One, también querrás reiniciar la consola para ver si eso te ayuda.
Cómo arreglar Acadian Ideals Quest Problem (Far Harbour)
Si tiene problemas al intentar completar los ideales de Acadia y el objetivo opcional "Ayuda a Chase", es posible que deba volver a cargar un guardado anterior.
Bethesda dice que matar a un NPC llamado Brooks antes de que llegues a Acadia podría hacer que completar esta misión sea difícil.
Señala que todavía hay un camino a través de la búsqueda, pero la mejor solución podría ser recargar un juego en el que Brooks aún está vivo.
Cómo arreglar el mejor problema de la misión olvidada de la izquierda (Far Harbour)
Si te encuentras con problemas al intentar completar la misión Best Left Forgotten en Far Harbor, debes saber que no estás solo.
Bethesda está investigando el problema, lo que significa que una solución permanente podría estar en camino. Mientras tanto, el desarrollador les está diciendo a los jugadores que reinicien la consola / PC para ver si eso soluciona el problema.
Cómo recuperar un código de pase de Fallout 4 Season
Si su Pase de temporada de Fallout 4 no vino con una clave o un código para ingresar, deberá ponerse en contacto con el vendedor, no con Bethesda. Bethesda dice que no puede ayudar a los propietarios de Fallout 4 con los códigos de reemplazo del Pase de temporada.
Cómo solucionar problemas de entrada Fallout 4
Uno de los problemas más comunes de Fallout 4 es también uno de los más fáciles de solucionar.
Algunos usuarios de PC Fallout 4 dicen que no pueden usar su mouse una vez que aparece el menú principal. No hay una forma aparente de hacer clic para ingresar al juego y el teclado no hará nada para ayudar a pasar la pantalla del menú.
Para solucionar este problema, desconecte todos los controladores que haya enchufado. Esto debería solucionar este problema de Fallout 4 inmediatamente. Si no intenta reiniciar tu computadora.
Si no quieres tener que desconectar tu controlador cada vez que enciendes Fallout 4, puedes hacer algunos cambios. Los usuarios de Fallout 4 han encontrado una solución fácil y es la siguiente:
- Vaya a Fallout4Prefs.ini (ubicado en C: Users [nombre] Documentos Mis juegos Fallout4 ), luego desplácese hacia abajo hasta bGamepadEnable = 1.
- Cambiarlo a bGamepadEnable = 0
Cómo solucionar problemas de lanzamiento de Fallout 4
Los usuarios de PC han estado reportando un problema donde el juego no se inicia después de hacer clic en iniciar. Muchos usuarios están viendo una pantalla en negro. Afortunadamente, hay una serie de correcciones que podrían ayudar a aliviar estos problemas de lanzamiento.
Si ve una pantalla en negro, lo primero que debe hacer es asegurarse de que los controladores de gráficos de su PC estén actualizados. Dirígete aquí para NVIDIA y aquí para AMD
Se sabe que las computadoras que ejecutan dos tarjetas gráficas causan este problema, por lo que si una actualización del controlador no ayuda, intente forzar a su computadora a reconocer una GPU primaria.
Para obtener instrucciones sobre cómo hacerlo para un controlador NVIDIA, diríjase aquí. Para los conductores de AMD, diríjase aquí. (No se enumeran las instrucciones detalladas aquí porque pueden cambiar según la tarjeta y la versión).
También se sabe que el software antivirus causa problemas de inicio y problemas con la pantalla negra, por lo que recomendamos agregar Fallout 4 como excepción o deshabilitar el software antivirus cuando juegues.
Un usuario en los foros de Falles 4 de Bethesda encontró otra solución potencial. Aquí están las instrucciones que arreglaron este problema de lanzamiento:
¡Agregué estos 2 .dll en la carpeta Fallout 4 y system32 y ahora se inicia sin ningún problema!
x3daudio1_7.dll
xinput1_3.dll
xinput1_3.dll se estaba ejecutando en x86 y lo reemplacé con el x64 (64 bits) y ahora funciona.
Intenta usarCaminante de la dependencia64 bits (búsquelo en google y descárguelo de download.cnet) y abra Fallout4.exe, verifique todos los archivos .dll y asegúrese de que todos estén ejecutando x64.
Esto funcionó para ellos y para muchos otros, por lo que vale la pena intentarlo si el juego no se inicia al hacer clic en jugar.
Cómo corregir un error al iniciar el juego (Steam)
Si Steam escupe un "Error al iniciar el juego (error desconocido)", hay algunas correcciones que debe probar antes de lanzar su computadora por la ventana.
Una solución que ha funcionado para mucha gente es ejecutar Fallout 4 como administrador. Aquí es cómo ejecutar el juego como administrador:
- Primero, haz clic derecho en el juego en tu Biblioteca de Steam.
- Siguiente dirígete a Propiedades y localiza la pestaña Archivos locales.
- Haga clic en Examinar archivos locales.
- Localiza la aplicación Fallout 4 en tu computadora.
- Haz clic derecho y dirígete a Propiedades.
- Seleccione la pestaña Compatibilidad y marque la casilla Ejecutar este programa como administrador.
- Haga clic en Aplicar e intente ejecutar el juego.
Si esto no funciona, intente ejecutar Steam como administrador:
- Vaya a la carpeta de instalación de Steam que se encuentra en: C: Archivos de programa (x86) Steam).
- Haga clic derecho en la aplicación Steam.
- Utilice los pasos anteriores para configurarlo en Ejecutar como administrador.
- Reinicia Steam y juega el juego.
También hemos escuchado que la verificación de la integridad de GameCache es una solución potencial para este problema. Aquí está cómo hacerlo en Steam:
- Haz clic derecho en el juego en tu biblioteca de Steam.
- Dirígete a Propiedades y ve a la pestaña Archivos locales.
- Haga clic en la opción Verificar integridad de la caché del juego.
Cómo arreglar Fallout 4 Mods después de un parche
Los parches Fallout 4 de Bethesda aparentemente rompen algunos mods de PC. Afortunadamente, hay una manera fácil de arreglar tus modificaciones después del parche.
Los usuarios de Reddit han encontrado una manera de evitar los problemas del mod de Fallout 4 y solo requieren un poco de trabajo.
1) Primero, abre el administrador de mod Nexus.
2) A continuación, inicie el juego y espere en el lanzador antes de iniciar el juego.
3) Renueve los mods usando Nexus Mod Manager.
4) Haga clic en reproducir.
Puede habilitar sus mods y luego configurar C: Users UserName AppData Local Fallout4 plugins.txt en solo lectura.
Cómo arreglar tu juego después de usar los comandos de la consola
Si decides usar los comandos de la consola para manipular tu juego y el juego comienza a mostrar problemas después de usar dichos comandos, querrás volver a una partida guardada antes de comenzar a usarlos.
Cómo arreglar el problema de visión borrosa Fallout 4
Algunos jugadores se encuentran con un problema de visión borrosa. El error tiende a ocurrir cuando la pantalla se desenfoca después de que el personaje recibe una conmoción cerebral después de recibir daño en la cabeza. Nosotros mismos no nos hemos encontrado con este problema, pero evidentemente es bastante frecuente.
Bethesda no ha confirmado una solución permanente para el problema, pero hay algunas soluciones manuales que puedes probar si tu juego se vuelve borroso de repente.
Un remedio que hemos encontrado consiste en tomar daño en la cabeza y usar un paquete de estímulos para curarse. Para que esto funcione, deberás posicionarte de una manera que te haga daño en la cabeza y, por lo tanto, una conmoción cerebral. Una vez que esto sucede use un estímulo y el error podría resolverse por sí solo.
Si estás en una PC, puedes usar los comandos de la consola. Presione el botón ~ (tilde) y escriba rimod 00094636 (para eliminar el desenfoque verde) y rimod 002041B6 (para eliminar el desenfoque blanco).
Si ninguno de ellos funciona, puedes probar otros métodos. Puede intentar descansar en una cama o esperar en una silla, puede intentar usar RadAway o puede ir al médico. También puede intentar volver a una antigua salvación.
Cómo Desengancharse de una Terminal
Uno de los problemas más molestos de Fallout 4 en la PC es un problema donde los usuarios se atascan en las terminales.Una solución llegó al primer parche de Fallout 4 en Bethesda, pero los jugadores siguen quejándose del problema. Esto es lo que debe hacer si el parche no ayuda.
Primero, recomendamos guardar antes de hackear una terminal. De esa manera, si te quedas atascado, puedes volver al antiguo guardado.

Si te quedas atascado, hay varias cosas que probar. Algunos usuarios dicen que el comando de consola SetPlayerAIDriven 0 ayuda. Para usar eso, presione ~ (tilde) en el teclado y escriba ese comando.
Si está utilizando un monitor con una frecuencia de actualización superior a 60Hz, querrá echar un vistazo a esta lista de soluciones para el problema en Reddit y Bethesda. Cuenta con un par de soluciones diferentes para monitores con altas tasas de actualización, incluida una solución para monitores con G-SYNC habilitado.
Estas correcciones también funcionarán si te atascas en los muebles.
Cómo arreglar el problema de ataque de liquidación
Comenzamos a encontrarnos con un error de ataque de liquidación que es extremadamente molesto y hace que pierdas a toda tu población debido a un fallo en la búsqueda. Así es como se descompone.
Recibes un aviso de que un asentamiento está bajo ataque. En nuestro caso, Red Rocket Gas Station. Viajas rápido allí, eliminas a todos los enemigos (en este caso, sintetizadores) y los colonos te agradecen por aparecer. Sólo, la misión miscelánea no se completa.
Espera unas horas o viaja rápido a otro lugar y aparece un mensaje indicando que no has protegido el acuerdo. Tu población baja a cero y ahora estás obligado a reconstruir. ¿Suena familiar?
Si observa que su búsqueda de ataque de asentamiento no se completa, hay un par de soluciones que puede probar. Pasamos más de una hora intentando todo, desde dormir hasta esperar en una silla. Los que no funcionan.
En la consola, querrá viajar a un asentamiento cercano después de ver aparecer el aviso. En nuestro caso, volvimos a guardar antes del aviso de ataque de Red Rocket y viajamos rápidamente al Santuario cuando apareció el aviso. Una vez que llegamos, la búsqueda se completó.
Cuando llegamos a Red Rocket, en lugar de un ejército de sintetizadores, encontramos un solo infiltrado de sintetizadores. Muerto, asesinado por sus colonos. No se garantiza que esto funcione para usted, pero vale la pena intentarlo si su búsqueda se niega a ceder.
Si estás en una PC, hay una solución que debería funcionar casi el 100% del tiempo. Los jugadores de PC informan que el siguiente comando de la consola soluciona el problema:
- Abre la consola del juego (usa la tecla ~).
- Encuentra al sintetizador muerto haciéndose pasar por un colono y haz clic en él.
- Escriba "resucitar" (sin las comillas).
- Salga del modo consola y debería estar vivo de nuevo. Mátalo y la misión debería completarse.
El parche 1.3 debería haber solucionado este problema, pero en caso de que no lo hiciera, así es como lo arreglas.
Cómo solucionar problemas de sonido Fallout 4
Si su sonido se corta repentinamente (esto nos ha sucedido en numerosas ocasiones, especialmente al acceder a terminales en el juego), hay algunas cosas que puede intentar.
Una solución simple que ha funcionado para nosotros es minimizar el tablero de instrumentos. Si estás en una PC, prueba Alt-Tabbing en el escritorio. Si estás en una Xbox One o PS4, minimízalo en el panel de control con el botón de guía.
En la PS4, ese es el botón con el símbolo de PlayStation. En la Xbox, ese es el gran botón brillante en el centro del controlador.
Si eso no funciona, intenta reiniciar el juego. Y si eso todavía no funciona, los usuarios de PC querrán intentar actualizar los controladores de audio para ver si eso resuelve el problema.
Cómo arreglar el problema de Pip-Boy que falta
Algunos usuarios están reportando un problema faltante de Pip-Boy. El problema se puede ver en la captura de pantalla de nuestro juego a continuación. Estamos ejecutando 1.02 en la Xbox One.

Los usuarios que se han encontrado con el problema dicen que una recarga rápida del guardado más reciente solucionará el problema, aunque existe la posibilidad de que pueda volver en el futuro.
Otra solución que hay que intentar es poner al personaje en tercera persona antes de volver a hacerlo en primera persona. Este arreglo ocasionalmente funciona para nosotros.
Cómo solucionar problemas de aplicación Pip Boy
Si tu aplicación Pip Boy no se está sincronizando con tu juego, querrás asegurarte de que la aplicación esté habilitada en el juego.
Para hacer eso, dirígete a la configuración de tu juego y selecciona la pestaña de Juego. Ponga la opción "Pip-Boy App Enabled" activada.
Si su aplicación Pip Boy muestra un error de "Estado de conexión: Juego ocupado", tenga en cuenta que este mensaje aparece cuando conecta su aplicación Pip-Boy a un juego que ya tiene una aplicación conectada. Bethesda dice que "debes asegurarte de que la primera aplicación y el dispositivo estén desconectados antes de conectar el tuyo".
Si su aplicación falla o se bloquea de forma regular, le recomendamos que la reinstale para ver si eso ayuda a solucionar el problema.
Cómo recuperar Lost Fallout 4 Guarda (Xbox One)
Algunos propietarios de Xbox One están reportando archivos de guardado perdidos de Fallout 4. Este problema sigue siendo un problema después del parche 1.5.
Para recuperar un archivo guardado de Fallout 4 perdido, querrá probar un ciclo de energía. Aquí está cómo encender tu Xbox One:
- Mantenga presionado el botón Xbox en el frente de la consola durante 10 segundos.
- Desenchufe el cable de alimentación de la consola y espere 10 segundos.
- Vuelva a enchufar el cable de alimentación y encienda nuevamente la consola presionando el botón Xbox nuevamente.
Una vez que hayas completado esto, querrás iniciar sesión en tu cuenta de Xbox Live, abrir Fallout 4 y permitir que se sincronice con la nube. Deben aparecer las salvaciones.
Si ellos no:
- Preguntas frecuentes sobre el juego en la nube de Xbox One Guarda - https: //support.gtm.x…-game-saves-faq
- Problemas con la sincronización de guardar en la nube de Xbox One - https: //support.gtm.x…-error-messages
- Informe el problema a Microsoft: https://support.xbox.com/
Cómo detener las fallas de guardado de Fallout 4 (Xbox One)
Si has jugado una tonelada de Fallout 4 en Xbox One, existe la posibilidad de que hayas encontrado un archivo guardado dañado. (Esto sucedió varias veces). Aquí, queremos mostrarle cómo evitar que la corrupción vuelva a suceder.
Bethesda recomienda que "espere un minuto o dos antes de cerrar el juego, apagar la consola o intentar guardar otra vez".
También recomienda activar la función Instant On. Para hacer eso, diríjase a esta guía completa de Microsoft.
Recomendamos eliminar algunos archivos guardados si tiene una tonelada acumulada. Esto nos ha ayudado a reducir el número de archivos de guardado corruptos.
Cómo solucionar problemas de rendimiento de Fallout 4
Los usuarios de PC Fallout 4 se quejan de varios problemas de resolución y gráficos de Fallout 4. Estos problemas pueden ser extremadamente difíciles de solucionar debido a que existen miles de combinaciones diferentes de hardware y software.
Si no está obteniendo el tipo de rendimiento gráfico que espera de su configuración, hay una serie de correcciones y ajustes que querrá considerar.
Este hilo en el foro de Fallout 4 de Bethesda describe una serie de cambios y ajustes que debe realizar si desea mejorar su rendimiento. El rango de arreglos va desde la desactivación del Servicio NVIDIA Streamer hasta el ajuste de su GPU a través del panel de control. Hay mucho allí y te ayudará a arreglar y mejorar tus gráficos de Fallout 4.
Si estás lidiando con problemas de resolución o si quieres agregar 21: 9 (último recurso) o 4: 3 para tu juego / monitor, deberás dirigirte a este hilo en el foro Fallout 4 de Steam. También hay una serie de posibles correcciones en este hilo de Reddit. NVIDIA también ha publicado sus propios pensamientos sobre el rendimiento de la GPU y la PC.
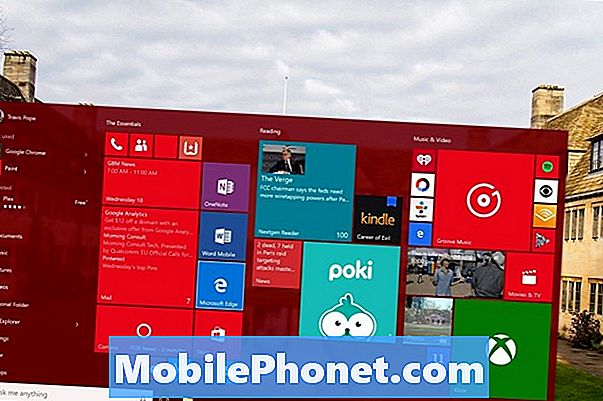
Si está lidiando con problemas después de instalar una nueva actualización de Windows 10, eche un vistazo a esta solución descrita por un usuario en Reddit. Parece que funcionan.
También puedes intentar volver a una versión anterior. Aparentemente, esto ha funcionado para varias personas que ejecutan Windows 10.
Cómo solucionar el problema de armas de fuga
Las personas que juegan a Fallout 4 en primera persona afirman que su arma, a veces, se volverá invisible sin ninguna razón aparente. Afortunadamente, hay una solución muy rápida para este problema en Xbox One, PC y PS4.
Si su arma desaparece, querrá cambiar a otra arma y luego regresar. El arma que desapareció debería reaparecer. Si no lo hace, querrá volver a un guardado anterior. Si eso no funciona, reinicia tu juego o sistema.
Cómo arreglar Fallout 4 FOV
El campo de visión de Fallout 4 está bloqueado a 70/80, lo que no será ideal para muchos jugadores de PC. Afortunadamente, hay una manera rápida de resolver este problema.
- Primero, querrás abrir ambos Fallout4.ini y Fallout4Prefs.ini
- En el [Monitor] En la sección de estos dos archivos, querrá agregar las siguientes líneas:
fDefaultWorldFOV = 90
fDefault1stPersonFOV = 90 - 90 es el valor predeterminado para la mayoría de los tiradores en primera persona, pero se ajusta en consecuencia
Si necesita más información, eche un vistazo a esta solución detallada del problema.
Cómo arreglar Fallout 4 Crashes & Freezes
Los bloqueos y bloqueos aleatorios se encuentran entre los problemas más comunes de Fallout 4 que afectan a los usuarios de PC, Xbox One y PS4. Hay una serie de soluciones potenciales para los bloqueos y bloqueos, algunos más involucrados que otros.
Si tu juego se bloquea con frecuencia, lo primero que querrás hacer es reiniciar el juego y / o el sistema para ver si eso te ayuda. Si reiniciar tu juego o tu sistema no te ayuda, deberás tomar medidas más desesperadas para solucionar el problema.
Primero, querrás asegurarte de tener los últimos controladores de gráficos instalados en tu PC con Windows. Dirígete aquí para NVIDIA y aquí para AMD. AMD acaba de lanzar una nueva revisión que aborda varios problemas de Fallout 4, incluida una brújula parpadeante.
Si eso no funciona y estás usando una tarjeta de video NVIDIA, intenta desactivar el servicio Streamer de NVIDIA. Necesitará su contraseña de administrador, pero si está jugando en su computadora, esto no debería ser un problema.
También querrás probar varias configuraciones de gráficos para asegurarte de que no estás cargando tus recursos. Si tu configuración es demasiado alta, el juego se bloqueará con más frecuencia. Dirígete aquí para ver si tu PC cumple con los requisitos.
Si ve un mensaje de "Nombre del evento de problema: BEX64" cada vez que su juego se bloquee, querrá descargar la última distribución de Visual C ++ de Microsoft.
Si notas un aumento en los bloqueos y estás jugando a Fallout 4 en Xbox One, puedes probar esta lista de correcciones oficiales desde Bethesda:
Primero, intenta reiniciar el juego. Si eso no ayuda, realice un ciclo de energía:
- Mantenga presionado el botón Xbox en el frente de la consola durante 10 segundos.
- Desenchufe el cable de alimentación de la consola y espere 10 segundos.
- Vuelva a enchufar el cable de alimentación y encienda nuevamente la consola presionando el botón Xbox nuevamente.
Si eso no ayuda, intenta reinstalar el juego. Si el bloqueo continúa, Bethesda recomienda ponerse en contacto con Microsoft.
Si te encuentras con problemas en la PS4, Bethesda recomienda reiniciar el juego, apagar y encender el sistema o reinstalarlo.
Cómo mejorar la velocidad de fotogramas
Si tiene problemas con la velocidad de cuadros, puede desbloquear la velocidad de cuadros en la PC. Para hacer esto, dirígete a este hilo y sigue las instrucciones.
Si tienes problemas con la velocidad de fotogramas en la PS4 o Xbox One, deberás esperar un parche o intentar reiniciar el juego.
Si estás dispuesto a usar los mods de Fallout 4, deberías probar este mod no oficial que supuestamente ayuda a reducir los problemas de velocidad de fotogramas.
Cómo conseguir tu personaje despegado
Si tu personaje se atasca o si tu personaje comienza a moverse lentamente cuando no está sobrecargado con el botín, hay un par de cosas que puedes intentar.
Lo primero que debes intentar es reiniciar tu juego y / o sistema. Un usuario afirma que su personaje comenzó a moverse extremadamente lento y que la velocidad de movimiento volvió a la normalidad después de un reinicio rápido.

Si tu personaje se atasca en un elevador (u otro objeto), como hizo el personaje de este tipo, asegúrate de tener el último parche instalado en tu PS4, Xbox One o PC. También hay algunos otros arreglos elaborados que incluyen uno para este problema que incluye un spoiler.
El reinicio del juego parece solucionar la mayoría de estos problemas de velocidad / atascos, pero estaremos atentos a más correcciones en el futuro.
Cómo conseguir NPCs despegado
Si descubres que un NPC está atascado o faltante y no puedes (los propietarios de la consola) o no quieres usar los comandos de la consola, aquí te explicamos cómo solucionarlo.
Querrás ir a explorar otra parte del páramo, viajar rápido si es necesario y luego regresar al lugar donde se encuentra ese NPC. Recomendamos esperar uno o dos días ya que esto nos ha funcionado.
Cómo arreglar las configuraciones de Fallout 4 que no se guardan
Algunos usuarios informan de un problema en el que sus configuraciones no se guardan después de guardarlas. Este es un problema molesto, pero parece que hay una solución simple.
Para solucionar este problema, vaya al lanzador desde Steam y configure los gráficos cómo desea configurarlos. Salga de ese menú y vaya a GeForce Experience y cambie la resolución a lo que quiera como ventana sin bordes y luego vuelva a Steam y encienda el juego.
Cómo corregir un error de Lockpicking invisible
Algunos usuarios se encuentran con un error de selección de bloqueo invisible donde no pueden ver la selección de bloqueo en absoluto. La selección de bloqueo es clave para Fallout 4, por lo que este es un problema importante.
Algunos usuarios están reportando éxito con esta solución:
- Abra Fallout4Prefs.ini en sus documentos (C: Usuarios [nombre] Documentos Mis Juegos Fallout4 ) y debajo de [Mostrar] cambio: Tamaño W = XXXX tamaño de H = YYYY a tamaño de SI = XXXX-1 tamaño de i = YYYY-
- Su ejemplo: iSize W = 1920 iSize H = 1080 cambiaría a iSize W = 1919 iSize H = 1079.
Después de eso, querrás hacer lo mismo con el Fallout4Prefs.ini que está ubicado donde instaló Steam. Lo encontrarás en steamapps common Fallout 4 Fallout 4.
Cómo arreglar los problemas de instalación de Fallout 4
También escuchamos sobre los problemas de instalación de Fallout 4. Algunos usuarios están informando de errores, mientras que otros están reportando descargas lentas.
Si se está ejecutando en tiempos de descarga lentos, sepa que la velocidad depende de su conexión a Internet. Si no tienes una conexión Wi-Fi rápida, tomará un tiempo. Este es un gran juego, más de 25 GB para PC, Xbox One y PC.

Si tiene una conexión rápida y la descarga no está de acuerdo, pause la instalación y vuelva a iniciarla. Esta es una solución conocida para PC, Xbox One y PS4.
Algunos compradores de Fallout 4 se encuentran con problemas de instalación que les impiden instalar el juego. Si esto sucede, actualice el firmware de su consola y luego intente la instalación nuevamente.
Cómo arreglar los problemas de instalación de Fallout 4 Patch
Algunos usuarios no han podido descargar e instalar el último parche de Fallout 4. Este es un problema común en la consola y la PC, y debería ser fácil de solucionar.
Primero, intente pausar la instalación / descarga por unos segundos y luego intente nuevamente para ver si eso lo hace saltar.
Si no lo hace, querrá verificar su enrutador / módem y asegurarse de que todo funcione correctamente. Si todo parece normal, intente una de tres cosas o las tres si es necesario. Pausa tu descarga antes de seguir estos pasos.
Primero, reinicia tu enrutador. Desenchúfelo durante un buen minuto y luego vuelva a enchufarlo para ver si eso ayuda a que la instalación se mueva nuevamente.
Si eso no ayuda, intente enchufar un cable Ethernet directamente a su PC o consola. Las conexiones inalámbricas pueden ser complicadas.
También puedes probar ciclando tu consola. Desenchufe su Xbox One o PS4, espere unos 30 segundos o más y luego vuelva a enchufarlo.
Cómo recuperar tu copia de Fallout 3 para Xbox One
Si tiene problemas para obtener su copia gratuita de Fallout 3 para Xbox One, puede probar algunas correcciones.
Primero, deberá dirigirse a Pago y facturación en vivo de Xbox de Microsoft e iniciar sesión. Haga clic en Información de facturación y asegúrese de que su país de facturación sea correcto y que coincida con su ubicación física.
Si lo hace y aún no puede canjearlo, póngase en contacto con Microsoft directamente.
Cómo arreglar los problemas de Fallout 4 Mouse Lag
Varios usuarios de PC Fallout 4 se quejan de los problemas de retraso del mouse en el juego. Este es un problema común con los juegos de PC y hay una serie de soluciones que deberían ayudarlo a mejorar el tiempo de respuesta de su mouse.
Los usuarios de Fallout 4 han descubierto varias correcciones para el retraso del mouse de Fallout 4. Primero, de acuerdo con una solución, querrás hacer este cambio:
- Vaya a C: Usuarios su nombre de usuario Documentos Mis juegos Fallout4. Abra Fallout4Prefs.ini y luego cambie los siguientes parámetros: iPresentInterval = 1 a iPresentInterval = 0
También querrás cambiar:
- bForceIgnoreSmoothness = 0 to bForceIgnoreSmoothness = 1
Este usuario también dice que, para estar absolutamente seguro, deseará cambiar iPresentInterval en Fallout4.ini.
Si está utilizando un Tarjeta gráfica nvidia y estás notando el retraso del mouse en el juego, aquí hay una solución rápida que podría solucionar el retraso del mouse:
- Vaya a su escritorio, haga clic con el botón derecho en el logotipo de Nvidia en la parte inferior derecha de su escritorio. Elija "Configuración del sistema" o lo que sea que esté en su idioma. Ahora vaya a "Configuración 3D" y agregue Fallout.exe a sus programas.
- Allí se cambia "Triple Buffer" a ON. "Los cuadros máximos se procesan hacia adelante" hasta 1.Y finalmente se activa "V-Sync".
Si quieres eliminar Aceleración del ratón, y algunos de ustedes pueden querer echar un vistazo a esta guía. Le llevará paso a paso a través del proceso. Mouse Acceleration está activado de forma predeterminada en todos los juegos de Bethesda, incluido Fallout 4.
Si no puede encontrar su solución aquí, hemos reunido una lista de recursos que le ayudarán a encontrar lo que está buscando. Los foros de Falles 4 de Bethesda y este enlace de Reddit son los dos primeros lugares a los que ir.
Fallout 4 está lleno de toneladas de problemas más pequeños y aislados que afectan a los usuarios de Xbox One, PC y PS4, y las soluciones que a veces son difíciles de encontrar.
Recuerda guardar tu juego tan a menudo como sea posible. Volver a una partida anterior es una forma de evitar un desastre.
189 modos de PS4 y Xbox One Fallout 4 que deberías probar ahora mismo




























































































































































































