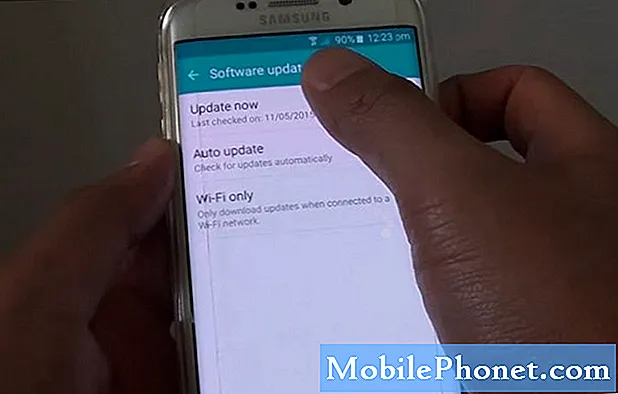Contenido
- Solución rápida para un Galaxy J5 que mantiene la congelación del retraso
- Solución de problemas del Galaxy J5 que sigue congelando
Cuando se trata de problemas relacionados con el rendimiento, a menudo son el resultado de problemas de firmware y tal es el caso de algunos de nuestros lectores que poseen el Samsung Galaxy J5. Según algunos, su dispositivo comenzó a colgarse o congelarse poco después de una actualización. Sabemos que Galaxy J5 recibió actualizaciones importantes en los últimos meses y esas actualizaciones podrían haber desencadenado el problema.
Afortunadamente, problemas como este se pueden solucionar fácilmente y estoy compartiendo contigo una solución que puede solucionar el problema con tu teléfono. Esta no es la primera vez que encontramos un problema como este, por lo que sabemos una o dos cosas que podrían ayudarlo a que el rendimiento de su teléfono vuelva a la normalidad. Continúe leyendo si es uno de los propietarios a los que actualmente les molesta este problema, ya que puede encontrar útil este artículo.
Sin embargo, si tiene otros problemas, visite nuestra página de solución de problemas del Galaxy J5, ya que ya hemos abordado algunos de los problemas más comunes con este dispositivo. Navegue por la página para encontrar problemas similares a los suyos y no dude en utilizar las soluciones que sugerimos. Si aún necesita nuestra ayuda, complete nuestro cuestionario y presione enviar para contactarnos.
Solución rápida para un Galaxy J5 que mantiene la congelación del retraso
Es posible que se produzcan problemas de congelación de vez en cuando. De hecho, es muy común en los teléfonos inteligentes de nivel de entrada. Sin embargo, en el caso del Galaxy J5, la mayoría de los problemas como este comenzaron después de una actualización, por lo que siempre podemos asumir que la congelación y otros problemas de rendimiento se deben a algunos cachés del sistema corruptos u obsoletos. Tal es el caso de la mayoría de los teléfonos que tuvieron problemas similares en el pasado y lo único que solucionó el problema fue eliminar todos los cachés del sistema para que fueran reemplazados. Así es como se hace:
- Apague el dispositivo.
- Mantenga presionada la tecla Subir volumen y la tecla Inicio, luego presione y mantenga presionada la tecla Encendido.
- Cuando aparezca la pantalla del logotipo del dispositivo, suelte solo la tecla de encendido
- Cuando aparezca el logotipo de Android, suelte todas las teclas ("Instalando actualización del sistema" se mostrará durante unos 30 - 60 segundos antes de mostrar las opciones del menú de recuperación del sistema Android).
- Presiona la tecla Bajar volumen varias veces para resaltar "borrar partición de caché".
- Presione la tecla de encendido para seleccionar.
- Presione la tecla para bajar el volumen para resaltar "sí" y presione la tecla de encendido para seleccionar.
- Cuando se completa la eliminación de la partición de caché, se resalta "Reiniciar el sistema ahora".
- Presione la tecla de encendido para reiniciar el dispositivo.
Si el problema continúa después de hacer este método, entonces debe intentar solucionar el problema de su teléfono, ya que podría haber otros factores responsables de este problema.
ARTÍCULOS RELACIONADOS:
- Cómo reparar su Samsung Galaxy J5 con el error "Desafortunadamente, los contactos se han detenido" [Guía de solución de problemas]
- Cómo reparar su Samsung Galaxy J5 (2017) que se atasca en el logotipo de Samsung durante el inicio [Guía de solución de problemas]
- Samsung Galaxy J5 (2017) comenzó a mostrar el error "La configuración se detuvo" después de una actualización [Guía de solución de problemas]
- Qué hacer cuando su Samsung Galaxy J5 (2017) muestra "Se ha producido un error al actualizar el software del dispositivo" [Guía de solución de problemas]
- Repare el Samsung Galaxy J5 que se congela antes de que aparezca el error "Desafortunadamente, la configuración se detuvo" [Guía de solución de problemas]
Solución de problemas del Galaxy J5 que sigue congelando
Hay problemas de congelación causados por aplicaciones de terceros. De hecho, también son comunes y, por lo tanto, en esta guía, lo guiaré para determinar cuál es el problema, qué lo causó y qué se debe hacer para solucionarlo. Vamos a empezar…
Ejecute su teléfono en modo seguro
Esto desactivará todas las aplicaciones de terceros y sabrá inmediatamente si tiene un efecto inmediato en el rendimiento de su teléfono.
- Apague el dispositivo.
- Mantén presionada la tecla de encendido más allá de la pantalla con el nombre del dispositivo.
- Cuando aparezca "SAMSUNG" en la pantalla, suelte la tecla de encendido.
- Inmediatamente después de soltar la tecla de encendido, mantenga presionada la tecla para bajar el volumen.
- Continúe presionando la tecla para bajar el volumen hasta que el dispositivo termine de reiniciarse.
- El modo seguro se mostrará en la esquina inferior izquierda de la pantalla.
- Suelta la tecla para bajar el volumen cuando veas "Modo seguro".
Si su teléfono funciona normalmente sin congelarse en este modo, entonces está claro que hay una aplicación o más que está causando el problema. Debe averiguar cuál de las aplicaciones que descargó e instaló está causando esto y desinstalarlas.
- Desde cualquier pantalla de inicio, presiona el ícono Aplicaciones.
- Toque Configuración.
- Toque Aplicaciones.
- Presiona Administrador de aplicaciones.
- Toque la aplicación deseada
- Toque Desinstalar.
- Toque Desinstalar nuevamente para confirmar.
Si el teléfono aún se congela en modo seguro, entonces debe realizar el siguiente procedimiento.
Haga una copia de seguridad de sus archivos y restablezca su teléfono
Este es un método infalible que podría solucionar la congelación y el retraso en su teléfono siempre que el firmware no se haya modificado de una forma u otra. Si estos problemas ocurrieron después de una actualización, entonces solo tiene que reiniciar su teléfono para darle un nuevo comienzo con su nuevo firmware. Sin embargo, asegúrese de hacer una copia de seguridad de sus archivos y datos importantes, ya que se eliminarán durante el proceso.
También debe deshabilitar la protección de restablecimiento de fábrica para que no se le bloquee el acceso a su dispositivo después del restablecimiento ...
- Desde la pantalla de inicio, toque el Aplicaciones icono.
- Grifo Configuraciones.
- Grifo Cuentas.
- Grifo Google.
- Toque la dirección de correo electrónico de su ID de Google. Si tiene varias cuentas configuradas, deberá repetir estos pasos para cada cuenta.
- Grifo Más.
- Grifo Eliminar cuenta.
- Grifo ELIMINAR CUENTA.
Una vez que todo esté configurado y listo, siga estos pasos para restablecer su dispositivo:
- Apague el dispositivo.
- Mantenga pulsado el Sube el volumen clave y la Casa , luego presione y mantenga presionada la tecla Poder llave.
- Cuando aparezca la pantalla del logotipo del dispositivo, suelte solo el Poder llave
- Cuando aparezca el logotipo de Android, suelte todas las teclas ("Instalando actualización del sistema" se mostrará durante unos 30 - 60 segundos antes de mostrar las opciones del menú de recuperación del sistema Android).
- presione el Bajar volumen Tecla varias veces para resaltar "borrar datos / restablecimiento de fábrica".
- prensa Poder para seleccionar.
- presione el Bajar volumen hasta que se resalte "Sí - eliminar todos los datos del usuario".
- prensa Poder para seleccionar e iniciar el reinicio maestro.
- Cuando se completa el reinicio maestro, se resalta "Reiniciar el sistema ahora".
- presione el Poder para reiniciar el dispositivo.
¡Y eso es! Su teléfono debería estar funcionando sin problemas ahora. Si aún necesita nuestra ayuda con otros problemas con su teléfono, no dude en contactarnos en cualquier momento.
Publicaciones que también te pueden gustar leer:
- Cómo reparar tu Samsung Galaxy J5 que muestra el error "Desafortunadamente, la galería se detuvo" [Guía de solución de problemas]
- ¿Por qué Snapchat sigue fallando en mi Samsung Galaxy J5? [Guía para resolver problemas]
- ¿Por qué mi Samsung Galaxy J5 se congela cuando abro Instagram? Aquí está la solución ...
- Repare el Samsung Galaxy J5 que se congela antes de que aparezca el error "Desafortunadamente, la configuración se detuvo" [Guía de solución de problemas]
- Samsung Galaxy J5 sigue mostrando el error "Desafortunadamente, el teléfono se detuvo" [Guía de solución de problemas]
- Cómo reparar su Samsung Galaxy J5 que sigue mostrando el error "Desafortunadamente, Facebook se detuvo" [Guía de solución de problemas]