
Contenido
- La Surface Pro 2017 no se conectará a la cubierta de tipo de superficie
- Cómo arreglar Windows 10 Freezes en 2017 Surface Pro
- Cómo solucionar los problemas de Wi-Fi Surface Pro 2017
- Cómo solucionar problemas de Windows Hello en tu Surface Pro 2017
- Cómo arreglar la duración de la batería de la Surface Pro 2017, mala
- 2017 Surface Pro Light Bleed
- Cómo solucionar problemas de Bluetooth Surface Pro 2017
- Cómo solucionar problemas con el botón del borrador del lápiz de superficie
- Problemas de retraso del mouse Surface Pro 2017
- Cómo solucionar los problemas de la pantalla externa Surface Pro 2017
- Problemas de Surface Pro Dock
- Problemas de la cámara Surface Pro
- Cómo arreglar una pantalla Pro Broken Surface Pro
- Cómo solucionar problemas de precisión de lápiz de superficie
- Huawei MateBook
El Surface Pro 2017 tiene procesadores más rápidos, mejoras en la pantalla táctil y una mejor duración de la batería que el Surface Pro 4. Desafortunadamente, los problemas del Surface Pro 2017 pueden arruinar su experiencia con el nuevo Windows 10 2 en 1 si no usa estos consejos para gestionarlos
Muchos de los mayores problemas de Surface Pro de 2017 que puedes arreglar tú mismo. Hay trucos para lograr que la Cubierta de tipo de superficie se conecte correctamente después de que falle y las combinaciones de teclado que aún lo llevarán al Administrador de tareas para que pueda eliminar una aplicación que esté congelada. El Surface Pro 2017 tiene una combinación de botones que corta la alimentación y reinicia su dispositivo de inmediato.
Dejando de lado las soluciones, también hay problemas de Surface Pro 2017 que simplemente no puedes solucionar y debes estar listo para eso. Algunos compradores de Surface Pro reportan problemas de sangrado que arruinan imágenes oscuras y brillantes. Hay problemas de Wi-Fi y Bluetooth que solo una actualización del controlador de Microsoft solucionará.

Aquí están todos los problemas de Surface Pro 2017 que los propietarios de Windows 10 2 en 1 han informado hasta ahora. Cuando es posible, hemos incluido arreglos para cada problema.
Leer: 6 mejores accesorios Surface Pro 2017
Problemas Surface Pro 2017
- La Surface Pro 2017 no se conectará a la cubierta de tipo de superficie
- Windows 10 se congela en 2017 Surface Pro
- La Surface Pro 2017 no se mantendrá conectada a Wi-Fi
- Windows Hello no funcionará en tu Surface Pro 2017
- Problemas de la batería Surface Pro 2017
- 2017 Surface Pro Light Bleed
- Problemas de la Surface Pro Bluetooth de 2017
- El botón del borrador de la pluma de superficie no funciona
- Problemas de retraso del mouse Surface Pro 2017
- Problemas con la pantalla externa Surface Pro 2017
- Problemas de Surface Pro Dock
- Problemas de la cámara Surface Pro
- Cómo arreglar una pantalla Pro Broken Surface Pro
- Cómo solucionar problemas de precisión de lápiz de superficie
La Surface Pro 2017 no se conectará a la cubierta de tipo de superficie

Cuando un Surface Pro detecta una Cubierta Tipo, le pregunta si desea cambiar al Modo Tableta y usar Windows de la forma en que está acostumbrado, completo con la interacción del mouse y las aplicaciones de ventana. A veces esto no sucede.
Si su Surface Pro 2017 no está detectando su cubierta tipo, retire la cubierta de la ranura en la parte inferior de su tableta y verifique que no haya residuos. Los imanes que sostienen la cubierta en su lugar a veces pueden hacer que pequeños objetos queden atrapados en ellos.
Leer: 6 mejores teclados Surface Pro 4
Cuando no hay nada que bloquee una conexión firme entre el Type Cover y su Surface Pro 2017 y aún no puede conectarlo, use la tecla táctil para reiniciar su Surface Pro desde el menú Inicio / Pantalla de inicio.
Cómo arreglar Windows 10 Freezes en 2017 Surface Pro

A veces, los programas fuera de control o los problemas con los controladores pueden hacer que su Surface Pro 2017 se congele. Si esto le sucede, presione el botón Subir volumen y el botón de Encendido al mismo tiempo durante 15 segundos. Después de 15 segundos, su Surface Pro debería tener un logotipo blanco de Microsoft y debería estar reiniciando.
Leer: 6 mejores accesorios Surface Pro 2017
Cómo solucionar los problemas de Wi-Fi Surface Pro 2017
Si su Surface Pro 2017 no se mantendrá conectado a Wi-Fi, reinicie su Surface Pro. Cuando esto se convierta en un problema recurrente, intente restaurar el sistema operativo Windows 10 que viene instalado en su PC a la configuración de fábrica. Puedes hacer eso desde el Ajustes aplicación, bajo Actualización y recuperación. Asegúrese de hacer una copia de seguridad de todo su contenido.
Leer: Cómo restablecer las computadoras portátiles, computadoras de escritorio y tabletas con Windows 10
Si nada de esto soluciona el problema, comuníquese con el Soporte de Microsoft para que se reemplace su dispositivo. Simplemente abra la aplicación Get Help en otra PC con Windows 10 o visite el Centro de soporte en línea de Microsoft Store.
Cómo solucionar problemas de Windows Hello en tu Surface Pro 2017
Si solo escaneaste su cara durante la configuración, Windows 10 puede tener dificultades para desbloquear su PC con Windows Hello. Intente escanear su cara nuevamente con las gafas puestas y en diferentes condiciones de iluminación.
Para mejorar el escaneo de Windows Hello, vaya a Ajustes la aplicación Haga clic en Cuentas. Seleccionar Registrarse Opciones en el menú en el lado izquierdo de su pantalla. Haga clic en Mejorar el reconocimiento en el medio de la ventana.
Leer: Cómo iniciar sesión en Windows 10 sin una contraseña
Cómo arreglar la duración de la batería de la Surface Pro 2017, mala
Microsoft dice que el Surface Pro 2017 puede durar 14 horas con una sola carga, pero su Surface Pro no siempre se mantendrá encendido durante tanto tiempo. Lo que haces en él cambia cuánto tiempo dura realmente. Use estos consejos para reparar la duración de la batería defectuosa de Windows 10 para mejorar cuánto tiempo dura entre cargas.
La degradación de la vida útil de la batería en serio apunta a un problema con la batería dentro de su dispositivo. Lleve su Surface Pro 2017 a una tienda de Microsoft o póngase en contacto con el Soporte de Microsoft Surface si obtiene menos de tres a cuatro horas de Windows 10 2 en 1.
2017 Surface Pro Light Bleed
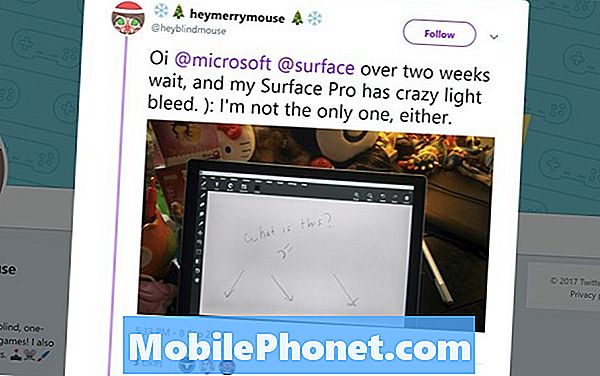
Twitter / HeyMerryMouse
Algunos usuarios informan que su nuevo Surface Pro 2017 tiene un problema de sangrado que obliga a la luz blanca a lo largo de los bordes de la pantalla cuando mira un video o mira una imagen oscura. Esto no es algo que puedas arreglar por tu cuenta. Devuelva el Surface Pro al lugar donde lo compró y cámbielo por otro.
Cómo solucionar problemas de Bluetooth Surface Pro 2017
2017 Surface Pro Bluetooth problemas están muy extendidos. La causa exacta del problema no está clara, sin embargo, el propio Windows 10 tiene problemas con la conectividad Bluetooth en otras PC. Para solucionar el problema, intente reiniciar su dispositivo desde el menú Inicio. Si los problemas continúan, intente reiniciar Windows 10 y vuelva a la configuración de fábrica.
Lee: Cómo reiniciar tu PC con Windows 10
Cómo solucionar problemas con el botón del borrador del lápiz de superficie

Otro accesorio clave de Surface es el Surface Pen. El lápiz de superficie tiene un botón debajo de su borrador que debería iniciar el área del área de trabajo de tinta en Windows 10 o en cualquier aplicación que se le indique.
Si esto no sucede cuando presiona el borrador del Surface Pen, vaya a la Ajustes la aplicación Pulse o haga clic en Dispositivos. Si ve el lápiz de Surface en su lista de dispositivos emparejados, tóquelo y elimínelo. Ahora, mantenga el lápiz óptico de superficie hacia arriba hasta que vea una luz blanca parpadeando.
Leer: Cómo sincronizar y configurar un lápiz de superficie
Vuelva a su Surface Pro y haga clic en el Agregar un dispositivo Bluetooth u otro dispositivo botón. Haga clic en el Pluma de superficie en la lista de dispositivos listos para emparejar con su Surface Pro.
Problemas de retraso del mouse Surface Pro 2017
Cuando abre por primera vez el Menú de Inicio, el cursor del mouse puede retrasarse en el Surface Pro 2017. Este no es un problema de hardware y no es el único propietario de Surface Pro que se ocupa de este problema.
Según se informa, el cursor del mouse de Windows 10 se retrasa debido a toda la carga que realizan sus aplicaciones en segundo plano para mantener el menú de inicio actualizado con información actualizada sobre sus mosaicos en vivo. Para detener el retraso, intente hacer clic con el botón derecho en sus mosaicos activos y desactivarlos. Esto debería detener el problema hasta que Microsoft solucione el problema de carga. Si es tan frustrante que prefiera no esperar una solución, reinicie su Surface Pro.
Cómo solucionar los problemas de la pantalla externa Surface Pro 2017
Si tiene problemas para que su Surface Pro funcione con un monitor externo, lo primero que debe hacer es apagar el dispositivo y volver a encenderlo.
A continuación, compruebe la configuración de pantalla. Haga clic o toque en la barra de búsqueda en la abajo a la izquierda esquina de tu pantalla Ahora, escriba Cambiar configuración de pantalla.
Haga clic en elDetectarbotón en la parte inferior del área de Configuración de pantalla. Esto obligará a Windows 10 a buscar su pantalla externa.
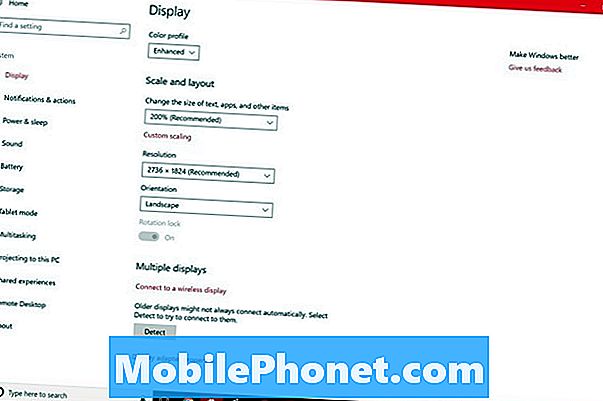
Si todo está conectado correctamente, su Surface Pro 2017 debería ver su segunda pantalla unos momentos después de presionar el botón Detectar. Vuelva al área de Configuración de pantalla para cambiar la resolución y la frecuencia de actualización de su segunda pantalla.
Cuando un Surface Pro no ve una pantalla que deba conectarse bien, generalmente es el adaptador Mini DisplayPort que estás usando. Pruebe el adaptador Surface DisplayPort a HDMI en su lugar. Este adaptador cuesta $ 39.99 a través de Microsoft Store.
Problemas de Surface Pro Dock

Los problemas de Surface Dock pueden hacer que su dispositivo se desconecte de un monitor, teclado y cualquier accesorio que haya conectado. Desafortunadamente, hay tanto que puedes hacer para solucionarlos.
Leer: Microsoft Surface Dock Review: convertir la superficie en un escritorio
Primero, confirme que no haya problemas de hardware que arruinen la conexión del Surface Dock a su dispositivo. Revise el cable de Surface Connect para ver si hay un corto en el extremo que encaje en su dispositivo. Vea si mover el cable obliga a su Surface Dock a volver a conectarse repentinamente.
Ahora asegúrese de que su Surface Pro tenga las últimas actualizaciones de firmware. Conéctalo a Wi-Fi y abre el Ajustes la aplicación Pulse o haga clic en Actualización y seguridad. Su Surface revisará los servidores de Microsoft en busca de actualizaciones de firmware. Estas actualizaciones son diferentes de las actualizaciones de Windows 10 en que están ajustadas para funcionar solo en los accesorios Surface y Surface. El registro de cambios de Surface Pro de Microsoft detalla cada actualización de firmware de Surface Pro y lo que hace.
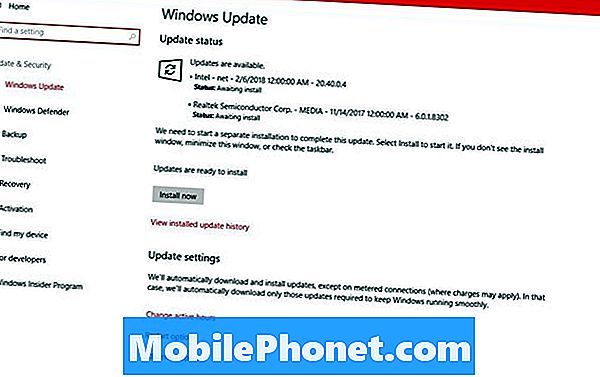
Los muelles de superficie también obtienen actualizaciones de Microsoft. Descargue la herramienta de actualización de Surface Dock para actualizar su dock con los últimos firmware y controladores.
Si su Surface Dock aún no funciona con las últimas actualizaciones y controladores, comuníquese con el Soporte de Microsoft para obtener un reemplazo.
Problemas de la cámara Surface Pro
Los problemas de la cámara Surface Pro ocurren cuando una aplicación que usó recientemente no puede entregar el control de la cámara a otra aplicación. Cuando esto suceda, cierre la primera aplicación que utilizó con la cámara. Si eso no soluciona el problema, reinicie su Surface Pro haciendo clic en el comienzo botón en el abajo a la izquierda esquina de la pantalla y haciendo clic en el Poder botón.

Cómo arreglar una pantalla Pro Broken Surface Pro
Es muy poco lo que puede hacer para arreglar una pantalla rota de Surface Pro por su cuenta. Las pantallas de los dispositivos Surface Pro están pegadas en su marco de metal, por lo que quitarlas y reemplazarlas por otra requiere herramientas especiales.
Si adquirió un seguro Microsoft Complete, Geek Squad Protection o SquareTrade, ahora es el momento de presentar su reclamo. Antes de enviar su Windows 2-en-1 para su reparación, copie todas sus fotos, imágenes, música y videos en un disco duro separado conectando su Surface Pro a un monitor externo usando el Mini DisplayPort en su borde derecho. Geek Squad intentará arreglar tu dispositivo. SquareTrade le enviará un cheque por el valor total de su dispositivo. Espere un reemplazo de Microsoft Complete.
Incluso si no tiene una garantía, Microsoft Store intentará reparar su Surface Pro que no funciona. Espere pagar $ 450 por el servicio. Al igual que con Microsoft Complete Care, la compañía dice que generalmente envía a los usuarios un reemplazo en lugar de colocar una nueva pantalla.
Cómo solucionar problemas de precisión de lápiz de superficie

Ilustradores, desconfíen de los problemas de precisión de Surface Pen que pueden arruinar sus dibujos. Muchos usuarios han publicado quejas sobre el problema en la Comunidad r / Surface Reddit.
Microsoft dice que está investigando el problema que causa que la pluma no funcione correctamente, pero aún no tiene una solución de software. Los artistas con el problema dicen que el guante de un ilustrador mantiene el problema de inexactitud bajo control.
Las 17 mejores alternativas de Surface Pro en 2019




















