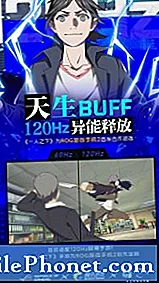Contenido
Dependiendo de cómo comenzó el parpadeo, podría ser un problema menor causado por algunas aplicaciones o fallas en el sistema o podría ser un problema grave de hardware.Si su nuevo Samsung Galaxy Tab S4 se cayó y luego comenzó este problema, entonces podría ser lo último, pero si comenzó sin una razón o causa aparente, aún podría haber algo que pueda hacer al respecto.
Continúe leyendo, ya que lo guiaré en la solución de problemas de su Galaxy Tab S4 con una pantalla parpadeante. Intentaremos determinar si se trata de un problema de hardware o de software. Recuerde que es un problema de hardware, no hay mucho que pueda hacer al respecto. Será mejor que deje que el técnico lo compruebe por usted. Pero si se trata solo de un problema de software, puede solucionarlo usted mismo.
Antes de continuar, si encontró esta publicación porque estaba tratando de encontrar una solución a su problema, intente visitar nuestra página de solución de problemas, ya que ya hemos abordado la mayoría de los problemas comúnmente reportados con el teléfono. Ya hemos proporcionado soluciones a algunos de los problemas informados por nuestros lectores, así que trate de encontrar problemas similares a los suyos y utilice las soluciones que sugerimos. Si no funcionan para usted y necesita más ayuda, complete nuestro cuestionario de problemas de Android y presione enviar.
¿Cómo solucionar problemas de Galaxy Tab S4 con problemas de parpadeo de la pantalla?
El propósito de esta guía de solución de problemas es determinar si se trata de un problema de hardware o software y solucionarlo si se trata de este último. Esto es lo que debe hacer con respecto a este problema ...
Reinicie su tableta primero - Antes de comenzar, asegúrese de reiniciar su Tab S4 primero porque siempre es posible que el problema sea solo una falla menor en el sistema. Algunas fallas incluso son causadas por aplicaciones que se ejecutan en segundo plano y, al reiniciar, se cerrarán todas y, por lo tanto, se solucionará el problema. Si esto no soluciona el problema, continúe con el siguiente paso.
Ejecute su tableta en modo seguro - esto es para averiguar si la causa del problema son algunas aplicaciones o servicios de terceros. Al ejecutar su Tab S4 en modo seguro, está deshabilitando temporalmente todos los elementos de terceros en su dispositivo. Entonces, si el problema es causado por uno de ellos, el parpadeo no ocurrirá en este modo. Si ese es el caso, solo necesita encontrar la aplicación que está causando el problema y desinstalarla. A continuación, le indicamos cómo ejecutar su tableta en modo seguro:
- Apague el dispositivo.
- Mantenga presionada la tecla Encendido.
- Cuando Samsung aparezca en la pantalla, suelte la tecla Encendido.
- Inmediatamente después de soltar la tecla de encendido, mantenga presionada la tecla para bajar el volumen.
- Continúe presionando la tecla para bajar el volumen hasta que el dispositivo termine de reiniciarse.
- Suelta la tecla para bajar el volumen cuando veas Modo seguro en el dispositivo.
Limpiar partición de caché - También es posible que la causa del parpadeo sean algunos cachés del sistema corruptos. Si bien estos son archivos temporales y pequeños, aún pueden causar muchos problemas si se corrompen u obsoletos y el resultado inmediato serían problemas con el rendimiento del dispositivo y eso también incluye parpadeo de la pantalla y otros problemas menores de hardware. Al limpiar la partición de caché de su contenido, no solo está eliminando el caché y reemplazándolo con un nuevo conjunto. Así es como se hace ...
- Apague el dispositivo.
- Mantenga presionada la tecla Subir volumen y la tecla Inicio, luego presione y mantenga presionada la tecla Encendido.
- Cuando aparezca la pantalla del logotipo de Samsung Galaxy Tab S2, suelte las tres teclas, luego presione y suelte rápidamente la tecla de Encendido
- "Instalando actualización del sistema" se mostrará durante unos 30 a 60 segundos, luego aparecerá un Android "Sin comando" antes de mostrar las opciones del menú de recuperación del sistema Android.
- Presiona la tecla Bajar volumen varias veces para resaltar "borrar partición de caché".
- Presione el botón de encendido para seleccionar.
- Cuando se completa la limpieza, se resalta "Reiniciar el sistema ahora".
- Presione la tecla de encendido para reiniciar el dispositivo.
Realice el reinicio maestro: este es su último recurso y si el problema continúa después de esto, podemos decir que el problema es realmente con el hardware, específicamente la pantalla. Pero antes de que podamos decir eso, su dispositivo debe volver a su configuración y configuración predeterminadas. Suceden muchas más cosas cuando se restablece el dispositivo, por lo que esta es una solución potencialmente muy eficaz contra este tipo de problema. Sin embargo, asegúrese de hacer una copia de seguridad de sus archivos y datos importantes, ya que se eliminarán durante el proceso. A continuación, se explica cómo restablecer el Galaxy Tab S4:
- Apague el dispositivo.
- Mantenga presionada la tecla Subir volumen y la tecla Inicio, luego presione y mantenga presionada la tecla Encendido.
- Cuando aparezca la pantalla del logotipo de Samsung Galaxy, suelte todas las teclas, presione y suelte rápidamente la tecla de encendido
- "Instalando actualización del sistema" se mostrará durante unos 30 a 60 segundos, luego aparecerá un Android "Sin comando" antes de mostrar las opciones del menú de recuperación del sistema Android.
- Presiona la tecla para bajar el volumen varias veces para resaltar "borrar datos / restablecimiento de fábrica".
- Presione la tecla de encendido para seleccionar.
- Presiona la tecla para bajar el volumen hasta que se resalte "Sí - eliminar todos los datos del usuario".
- Presione la tecla de encendido para seleccionar e iniciar el reinicio maestro.
- Cuando se completa el reinicio maestro, se resalta "Reiniciar el sistema ahora".
- Presione la tecla de encendido para reiniciar el dispositivo.
Una vez que se complete el reinicio, continúe con su observación para saber si su mesa todavía tiene una pantalla parpadeante porque, de ser así, es hora de que la lleve de regreso a la tienda o tienda para que un técnico pueda revisarla por usted.
PUESTOS RELEVANTES:
- ¿Cómo reparar el Samsung Galaxy Tab S4 que está atascado en la pantalla negra de la muerte?
- ¿Qué hacer si su Samsung Galaxy Tab S4 se congela y se retrasa?
- ¿Qué hacer si su Samsung Galaxy Tab S4 sigue mostrando el error "Humedad detectada"?
- Guía de reinicio de Samsung Galaxy Tab S4: Cómo reiniciar, reiniciar la configuración de red, reiniciar suavemente su tableta
Conéctate con nosotros
Siempre estamos abiertos a sus problemas, preguntas y sugerencias, así que no dude en contactarnos llenando este formulario. Este es un servicio gratuito que ofrecemos y no le cobraremos un centavo por ello. Pero tenga en cuenta que recibimos cientos de correos electrónicos todos los días y es imposible para nosotros responder a todos y cada uno de ellos. Pero tenga la seguridad de que leemos todos los mensajes que recibimos. Para aquellos a quienes hemos ayudado, corran la voz compartiendo nuestras publicaciones con sus amigos o simplemente haciendo clic en Me gusta en nuestra página de Facebook y Google+ o síganos en Twitter.