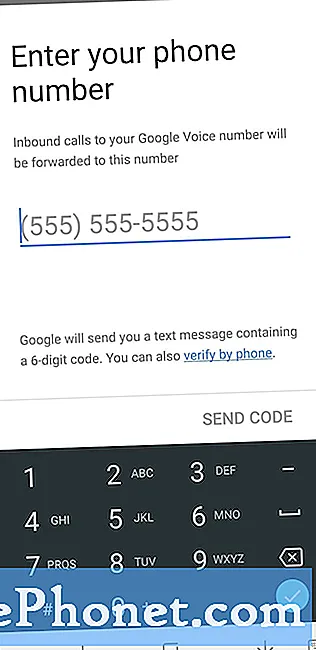Es típico que los dispositivos móviles se ralenticen con el tiempo con el uso regular. Pero es un poco extraño que los nuevos tengan el mismo rendimiento en una etapa temprana, especialmente aquellos etiquetados entre los teléfonos inteligentes de alto nivel hasta la fecha. No obstante, puede suceder y ya se les ha ocurrido a muchos teléfonos inteligentes con tecnología, incluidas las líneas Galaxy de Samsung. Varios factores pueden hacer que un dispositivo funcione muy lento. Los problemas de memoria suelen ser la causa subyacente. Pero en el caso de que un nuevo teléfono inteligente funcione muy lento, generalmente las fallas de software como las aplicaciones fraudulentas y las malas actualizaciones son las culpables. Afortunadamente, para los problemas de rendimiento relacionados con el software, existen formas de devolver un dispositivo a su nivel de rendimiento óptimo. Para ayudarlo a lidiar con un problema similar en su Samsung Galaxy S9 que ya se está ejecutando muy lento, he descrito algunas soluciones alternativas recomendadas para que las consulte. No dude en probar estas soluciones antes de optar por las opciones de servicio o reparación.
Antes de continuar, si encontró esta publicación porque estaba tratando de encontrar una solución a su problema, intente visitar nuestra página de solución de problemas del Galaxy S9, ya que ya hemos abordado la mayoría de los problemas comúnmente reportados con el teléfono. Ya hemos proporcionado soluciones a algunos de los problemas informados por nuestros lectores, así que trate de encontrar problemas similares a los suyos y utilice las soluciones que sugerimos. Si no funcionan para usted y necesita más ayuda, complete nuestro cuestionario de problemas de Android y presione enviar.
Primera solución alternativa: deje de ejecutar aplicaciones y luego reinicie su teléfono.
Si bien mantener las aplicaciones ejecutándose en segundo plano ofrece una ventaja cuando se trata de realizar múltiples tareas y recargar aplicaciones más rápido, hay ocasiones en las que cualquiera de estas aplicaciones en segundo plano podría causar conflictos. Cuando alguna de las aplicaciones en segundo plano falla, hay una tendencia a que otras aplicaciones se vuelvan deshonestas o que el dispositivo se comporte mal. Una aplicación que se bloquea puede interferir con la rutina normal del teléfono y, por lo tanto, puede provocar síntomas adversos, incluida la lentitud. Para asegurarse de que esto no sea lo que ralentiza su teléfono, cierre todas las aplicaciones en segundo plano y luego reinicie su Samsung S9. Así es cómo:
- Mantenga pulsado el Aplicaciones recientes que se encuentra en la esquina inferior izquierda de su teléfono. Al hacerlo, se abrirá una nueva pantalla que contiene todas las aplicaciones abiertas recientemente.
- Para cerrar una aplicación individual, simplemente deslícela hacia la derecha o toque el X en eso.
- Para cerrar todas las aplicaciones recientes a la vez, toque Cierra todo.
Después de forzar el cierre de las aplicaciones, realice un restablecimiento parcial o simplemente reinicie su Samsung S9.
Para hacerlo, mantenga presionado el Poder y Bajar volumen botones simultáneamente durante unos 10 a 20 segundos. Y luego suelte ambos botones cuando el teléfono se encienda.
Segunda solución alternativa: inicie en modo seguro y diagnostique aplicaciones.
Arrancar su Samsung S9 en modo seguro puede ayudarlo a determinar si una aplicación de terceros está causando que se ralentice o no. Todas las aplicaciones y servicios de terceros se omiten o deshabilitan temporalmente en este modo, por lo que sería mucho más fácil para usted aislar el problema. Para habilitar y usar el modo seguro en su Samsung S9, siga estos pasos:
- Apaga tu teléfono completamente.
- Mantenga pulsado el Botón de encendido más allá de la pantalla del nombre del modelo que se muestra en la pantalla.
- Liberar el Botón de encendido cuando el Logotipo de Samsung aparece.
- Luego, inmediatamente después de soltar el Botón de encendido, presione y mantenga el Botón para bajar el volumen.
- Sigue sosteniendo el Botón para bajar el volumen hasta que el teléfono termine de reiniciarse.
- Cuando veas el Modo seguro insignia en la esquina inferior izquierda de la pantalla, puede liberar el Botón para bajar el volumen.
Mientras está en modo seguro, use su dispositivo como lo hace normalmente y vea cómo funciona. Si no se ralentiza en este modo, indica la necesidad de desinstalar algunas aplicaciones de terceros malas de su dispositivo. Intenta pensar en qué aplicación descargaste antes de que tu teléfono comenzara a ralentizarse. Es muy probable que esa aplicación sea la culpable, por lo que debe eliminarse.
Para desinstalar una aplicación, siga estos pasos:
- Abre el Aplicaciones bandeja deslizando el dedo hacia arriba en un lugar vacío de la pantalla de inicio.
- Grifo Configuraciones.
- Grifo Aplicaciones.
- Toque para seleccionar la aplicación sospechosa que desea desinstalar / eliminar.
- Grifo Desinstalar.
- Luego toque Okay para confirmar.
Reinicie su teléfono y luego vea cómo funciona.
Tercera solución: compruebe y gestione la memoria interna.
Como se recomienda, es mejor limpiar el almacenamiento al menos una vez a la semana. Para que el sistema Android funcione correctamente, su dispositivo debe tener más de 150 MB de espacio de almacenamiento interno. Dicho esto, verifique el almacenamiento interno disponible en su dispositivo y asegúrese de que tenga suficiente espacio para asignar más contenidos y servicios. De lo contrario, libere algo de espacio eliminando contenidos no deseados como mensajes antiguos, borre caché y datos, elimine registros de llamadas y administre aplicaciones.
Para ver el espacio de almacenamiento libre en su Samsung S9, abra el Bandeja de aplicaciones luego ve a Configuración-> Gestión de dispositivos-> Almacenamiento-> y ver el Espacio disponible.
Si es necesario, desinstale las aplicaciones que ya no se utilizan, especialmente las que utilizan grandes cantidades de ROM.
Cuarta solución alternativa: actualice el software a la última versión de Android.
La instalación de la última versión de software disponible para su teléfono también puede ayudar a mejorar su rendimiento. Las actualizaciones de software se implementan periódicamente para mantener un sistema de dispositivo optimizado y lo más libre de errores posible. Para actualizar su Samsung Galaxy S9 automáticamente por aire (OTA), conéctese a su Internet Wi-Fi y luego siga estos pasos:
- Abre el Bandeja de aplicaciones deslizando hacia arriba en un lugar vacío de la Casa pantalla.
- Grifo Configuraciones.
- Grifo Actualización de software.
- Seleccione la opción para Descargue las actualizaciones manualmente.
- Espere a que su teléfono busque actualizaciones disponibles.
- Si hay una actualización disponible, toque Okay luego comienzo.
- Grifo Okay cuando se le solicite con el mensaje de reinicio.
Quinta solución: limpie la partición de caché.
Limpiar la partición de caché también puede ayudar a acelerar su teléfono, ya que borra todos los archivos temporales almacenados en la partición de caché del sistema. Si alguna vez alguno de estos archivos temporales del sistema hizo que su dispositivo se ralentizara, borrarlos debería solucionar el problema. A diferencia de un restablecimiento completo, no elimina sus datos personales, por lo que no debe preocuparse por la pérdida de datos en este proceso. Siga estos pasos para borrar la partición de caché en su Samsung Galaxy S9:
- Apaga tu teléfono completamente.
- Mantenga pulsado el Botón de subir volumen, botón de inicio, y luego el Botón de encendido durante unos segundos.
- Cuando aparezca el logotipo de Android, suelte los tres botones a la vez. A continuación, aparecerá un mensaje de instalación de actualización del sistema durante unos 30 a 60 segundos antes de recuperación del sistema Android aparecen las opciones del menú.
- presione el Bajar volumenbotón varias veces para resaltar o seleccionar Limpiar partición de caché de las opciones dadas en el Menú de recuperación.
- presione el Botón de encendido para confirmar la selección.
- presione el Botón para bajar el volumen de nuevo para resaltar si.
- Luego presione el Botón de encendido para confirmar la selección.
- Espere hasta que se complete la limpieza de la partición de caché. Y cuando esté hecho, el Reiniciar sistema ahora La opción está resaltada.
- presione el Botón de encendido para confirmar la selección y reiniciar su teléfono.
Última opción: reinicio maestro / reinicio completo.
Un reinicio maestro o reinicio completo se puede considerar como el último recurso si nada más hace que su teléfono vuelva a su velocidad normal. Es posible que haya un problema del sistema más complejo que esté causando que su dispositivo se ralentice tan pronto y la única forma de restaurar su velocidad es un reinicio completo del sistema. Sin embargo, tenga en cuenta que todos sus datos se eliminarán en el proceso, así que asegúrese de hacer una copia de seguridad de ellos de antemano.
- Para hacer una copia de seguridad de los datos de su teléfono, vaya a Aplicaciones-> Configuración-> Nube y cuentas-> Copia de seguridad y restauración. Luego seleccione la opción para Respalda mi información o Restauración automática.
Después de crear una copia de seguridad, proceda y realice un restablecimiento de fábrica con estos pasos:
- Grifo Configuraciones.
- Grifo Administración General.
- Grifo Reiniciar.
- Seleccione Restablecer datos de fábrica.
- Grifo Reiniciar para continuar.
- Luego toque Eliminar todos para confirmar.
- Si se le solicita, ingrese sus credenciales o verifique su cuenta Samsung y contraseña para continuar y completar el restablecimiento.
¡No olvide su garantía!
Comuníquese con su operador para conocer otras opciones si el problema persiste y su Samsung Galaxy S9 aún funciona muy lento después de probar todos los medios posibles para mejorar su velocidad. Si es necesario, puede hacer uso de la garantía, ya sea de servicio o de reemplazo de la unidad.
Conéctate con nosotros
Siempre estamos abiertos a sus problemas, preguntas y sugerencias, así que no dude en contactarnos llenando este formulario. Este es un servicio gratuito que ofrecemos y no le cobraremos un centavo por ello. Pero tenga en cuenta que recibimos cientos de correos electrónicos todos los días y es imposible para nosotros responder a todos y cada uno de ellos. Pero tenga la seguridad de que leemos todos los mensajes que recibimos. Para aquellos a quienes hemos ayudado, corran la voz compartiendo nuestras publicaciones con sus amigos o simplemente haciendo clic en Me gusta en nuestra página de Facebook y Google+ o síganos en Twitter.
Publicaciones que también te pueden interesar:
- Cómo arreglar Facebook que sigue fallando en Samsung Galaxy S9 (solución fácil)
- Cómo reparar el Samsung Galaxy S9 que se reinicia al azar (pasos sencillos)
- Cómo reparar el Samsung Galaxy S9 que se congela y se retrasa (pasos sencillos)
- Cómo reparar el Samsung Galaxy S9 con un problema de parpadeo de la pantalla (pasos sencillos)
- Cómo reparar el Samsung Galaxy S9 con el problema de la pantalla negra de la muerte (pasos sencillos)
- Cómo reiniciar su Samsung Galaxy S9 en modo seguro y desinstalar aplicaciones problemáticas (pasos sencillos)