
Contenido
No permita que el brillo abrasador de las aplicaciones de Windows 10 le impida utilizar su notebook, computadora portátil o tableta. Encienda Windows 10 Dark Theme y ponga fin a toda esa luz blanca para siempre.
Piense en Windows 10 Dark Theme como un esfuerzo de última hora para hacer que el sistema operativo sea más cómodo de usar por la noche. De forma predeterminada, todas las PC utilizan el tema de la luz, una mezcla de grises y blancos. Este tema le da al sistema operativo un aspecto limpio y profesional, pero también es demasiado brillante para usarlo en una habitación oscura. Para compensar toda la luz blanca, la mayoría de los fabricantes de PC incluyen un sensor de luz ambiental en sus computadoras portátiles y tabletas que oscurecen automáticamente sus pantallas. Desafortunadamente, eso no ayuda a los propietarios de PC de escritorio ni a nadie a quien no le guste el blanco salpicado en todo su sistema operativo.
El tema oscuro de Windows 10 cambia casi todo lo que es blanco y gris claro en su sistema ahora a gris oscuro y negro.
Lee: 52 consejos y trucos para Windows 10 que necesitas para dominar tu PC
A continuación le indicamos cómo activar Windows 10 Dark Theme.
Abre el área de Inicio. Para hacer eso, presione el Tecla de Windows en tu teclado Si tiene una pantalla táctil, también puede tocar el botón Inicio en la esquina inferior izquierda de la pantalla.

Dentro del Menú de Inicio o la Pantalla de Inicio, toque o haga clic en Ajustes diente a lo largo del borde inferior izquierdo de tu pantalla.

Dentro de la aplicación Configuración, haga clic o toque en la Personalización Icono en la esquina superior derecha de la aplicación Configuración.

El menú de personalización se abre en el área de fondo. No hagas clic en nada aquí. En su lugar, toque o haga clic en el elemento del menú Colores en el lado izquierdo de la aplicación Configuración.
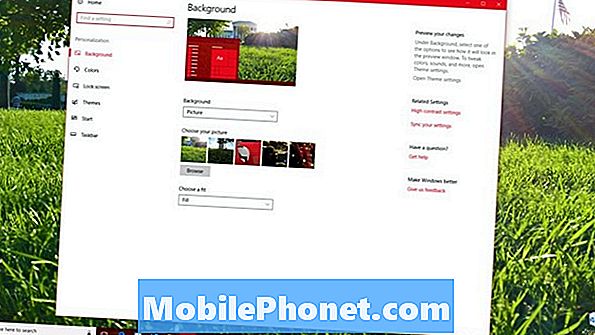
Ahora, desplácese hacia abajo hasta la parte inferior de la página de configuración de Colores. Busca esos botones debajo Tema. Por defecto, el blanco está seleccionado. Para activar el tema oscuro de Windows 10, haga clic en Oscuro botón.
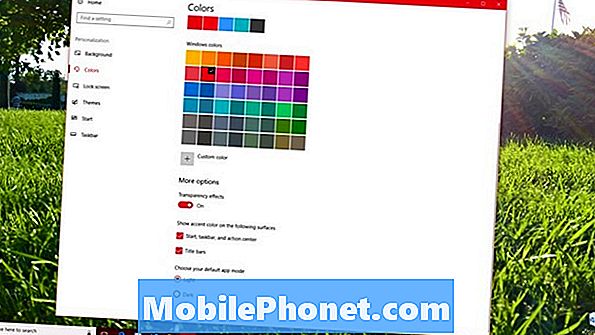
Su PC se tomará un momento para procesar el cambio e inmediatamente comenzará a cambiar al tema oscuro de Windows 10. Cuando se complete el proceso, el fondo de la aplicación Configuración cambiará a negro.
Si también desea deshacerse del color de acento brillante que tiene, desplácese hasta la parte superior de la pantalla de Colores. Asegúrese de que el Elegir automáticamente un color de acento la casilla de verificación no está seleccionada. Reemplace su color de acento actual con un gris oscuro.
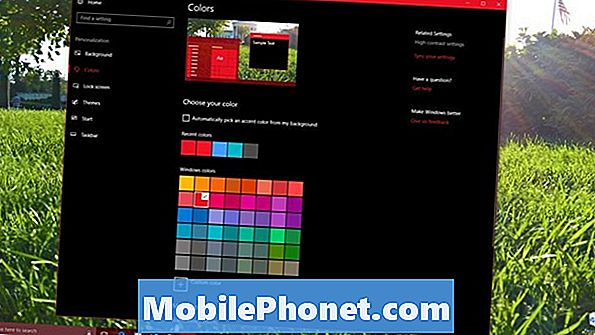
Leer: Cómo agregar un fondo y colores para comenzar en Windows 10
Desafortunadamente, el tema oscuro de Windows 10 solo se aplica a las aplicaciones que obtienen sus colores directamente desde la configuración de Windows 10. Cualquier aplicación que no lo haga permanecerá brillante. Por ejemplo, Microsoft Word Mobile se mantiene blanco incluso con el cambio. No tiene un modo oscuro en absoluto.
Todas las demás aplicaciones que vienen con Windows 10 instalado reconocerán automáticamente el cambio de tema, incluidos Correo, Calendario, Personas, Microsoft Store, Películas y TV, Fotos y Música de Groove. Los programas de escritorio, que es el software que descarga de Internet, no tienen acceso al tema oscuro de Windows 10.
Tema oscuro para Microsoft Edge y Google Chrome
Microsoft Edge, el navegador web predeterminado de Windows 10, tiene un tema oscuro, pero debe activarlo manualmente desde la configuración del navegador. Para activar esta función, abre Microsoft Edge desde el menú de inicio.

Haga clic o toque en el Tres puntos en el parte superior derecha esquina de tu pantalla

Hacer clic Ajustes en la parte inferior del menú.

Haga clic o toque en el Tema desplegable en la parte superior del menú y seleccione Oscuro.

Google Chrome te preguntará si deseas descargar un tema oscuro en el momento en que cambies a tema oscuro. Solo busca el pop-up de abajo.

Leer: El mejor navegador de Windows 10: Edge vs Chrome
Tema oscuro para el Explorador de archivos
La omisión más grande de Windows 10 Dark Theme es el Explorador de archivos. Estas son las ventanas que emergen para carpetas, almacenamiento externo y el Panel de control.
Puede crear su propio tema oscuro para el Explorador de archivos activando el modo de alto contraste. Para ello, vuelva al área de colores en la aplicación de configuración. Haga clic en el Ajustes de alto contraste Enlace en la esquina superior derecha de su pantalla.
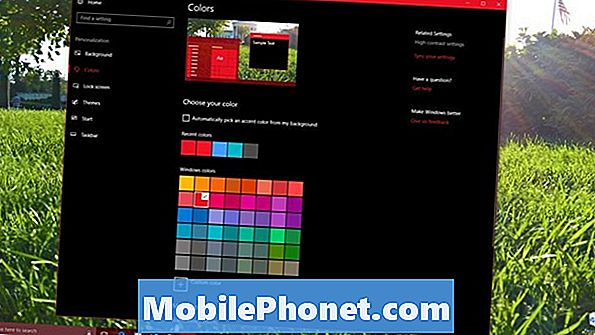
Seleccionar Alto contraste negro desde el Elige un tema desplegable. Hacer clic Aplicar.
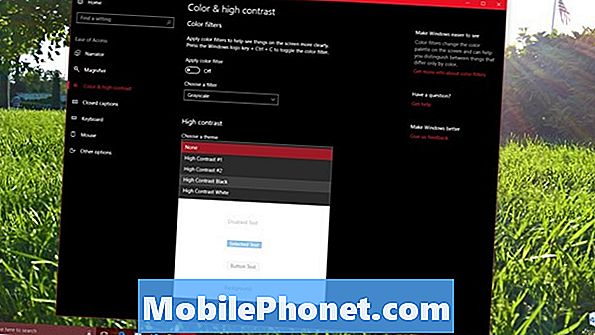
Esta es otra área rara en la que Windows 10 está a medio terminar. Debido a que Microsoft está cambiando lentamente todo Windows 10 a su nuevo diseño, espere que el Explorador de archivos obtenga un cambio de imagen que agregue un soporte de tema oscuro en el futuro. Microsoft ya reveló que la próxima actualización importante de Windows 10 introducirá pestañas para algunas aplicaciones. Es posible que esta actualización finalmente presente también esta actualización de File Explorer.
Las 6 mejores computadoras portátiles con Windows 10 en 2018








