
Contenido
 Cambiar tono de llamada
Cambiar tono de llamada- Desactivar el clic del teclado
 Encienda la batería%
Encienda la batería%- Configurar bloqueo con contraseña
 Cambiar tiempo de espera de bloqueo de contraseña
Cambiar tiempo de espera de bloqueo de contraseña- Vincular iMessages y FaceTime
- Desactivar las notificaciones por correo electrónico
- Descargas automáticas
 Sincronizar cuentas de Facebook y Twitter
Sincronizar cuentas de Facebook y Twitter
Ya sea que sea un nuevo usuario de iPhone o que el iPhone 5 sea solo otro iPhone para agregar a su colección, tenemos algunos cambios simples que puede realizar para que su experiencia con el iPhone 5 sea mucho mejor.
Ya hemos compartido nuestra Guía de configuración y seguridad del iPhone 5, así como consejos sobre cómo mejorar la duración de la batería del iPhone 5 y ahora es el momento de compartir algunas configuraciones que los usuarios de iPhone 5 deben cambiar justo después de recibir el nuevo iPhone 5.
Estos cambios no solo harán que la experiencia de tu iPhone 5 sea mucho mejor en su conjunto, sino que algunos de ellos también evitarán que molestes a quienes te rodean con tus hábitos de uso de teléfonos inteligentes.
Aquí están nuestras 10 configuraciones principales para cambiar inmediatamente en el iPhone 5.

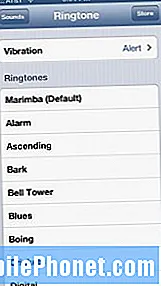 Cambiar tono de llamada
Cambiar tono de llamada
Simple y llanamente, el tono de llamada de Marimba en iOS está cansado y se ha agotado. Así que querrás hacerte un favor a ti mismo y a todos los que te rodean cambiando tu tono de llamada a algo nuevo.
Para cambiar su tono de llamada, siga estos pasos.
- Grifo Configuraciones.
- Escoger Sonidos.
- Toque en Tono de llamada.
- Escoge un tono de llamada estándar.
- O seleccione Tienda desde la parte superior y comprar un nuevo tono de llamada.
También puede crear tonos de llamada personalizados utilizando su biblioteca de música en iTunes. De esta manera, no tendrá que pagar dinero por el costo de un nuevo tono de llamada para su iPhone 5. Si eso es lo que desea hacer, consulte nuestro Cómo crear tonos de llamada personalizados y alertas para el iPhone.
Desactivar el clic del teclado
El clic del teclado virtual del iPhone 5 me vuelve loco y hará lo mismo con los que te rodean si dejas la opción habilitada. Si no desea hacer eso, al menos debería saber dónde está la opción en caso de que necesite apagarla cuando esté en un lugar que exija silencio.
Para desactivar el clic del teclado, siga estos pasos.
- Adentrarse en Configuraciones
- Toque en Sonidos
- Desplácese hasta la parte inferior y alternar Clics del teclado desactivado.
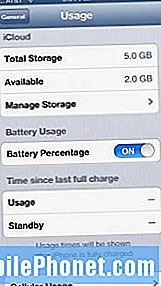 Encienda la batería%
Encienda la batería%
Cuando obtenga el iPhone 5, el medidor de batería no le mostrará una de sus funciones más útiles, que por supuesto es el porcentaje que le queda para trabajar. Esto es extremadamente importante ahora que el iPhone 5 cuenta con 4G LTE que puede absorber la duración de la batería cuando se usa. También es bueno tener uno para que pueda administrar mejor la duración de la batería.
Para que el% de duración de la batería aparezca en el icono de duración de la batería, simplemente haga esto.
- GrifoConfiguraciones.
- Escoger General.
- Grifo Uso.
- Desplácese hacia abajo y enciende la palanca de porcentaje de batería.
Una vez que siga estos pasos, verá un% en el icono de la batería en la esquina superior derecha.
Configurar bloqueo con contraseña
Es posible que aquellos que hayan tenido un teléfono inteligente en el pasado ya hayan configurado una contraseña con el iPhone 5. Si aún no lo ha hecho, es inteligente hacerlo ahora mismo para proteger mejor el contenido de su iPhone 5 en caso de robo.
También puede evitar que los amigos o los ojos no deseados fisgoneen en su información. Para configurar un código de acceso en su iPhone 5, siga estos pasos.
- GrifoConfiguraciones.
- Escoger General.
- Desplácese hacia abajo hasta Código de bloqueo.
- Toque en Código de bloqueo.
- Elegir Activar contraseña en la cima.
- Ingrese un código de 4 dígitos que pueda recordar.
Una vez que esté completo, su iPhone estará más seguro. Tenga en cuenta que si ingresa el código de acceso incorrecto demasiadas veces, el teléfono lo bloqueará por un corto período de tiempo.
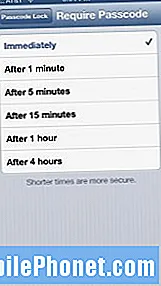 Cambiar tiempo de espera de bloqueo de contraseña
Cambiar tiempo de espera de bloqueo de contraseña
Si usa su iPhone 5 con frecuencia, y supongo que la mayoría de ustedes lo hace, querrá ajustar el tiempo de bloqueo de la contraseña para no tener que ingresar la contraseña del iPhone cada vez que levante su iPhone 5 para usarlo.
Afortunadamente, el proceso para cambiar esto es simple.
- GrifoConfiguraciones.
- Escoger General.
- Desplácese hacia abajo hasta Código de bloqueo.
- Toque en Código de bloqueo.
- Grifo Requerir contraseña.
Por lo general, me gusta usar cinco minutos porque estoy constantemente en mi teléfono, pero puedes ajustarlo desde inmediatamente hasta cuatro horas.
Vincular iMessages y FaceTime
Vincular tus funciones de iMessages y FaceTime en varios dispositivos es una forma extremadamente fácil de mantenerte en contacto con las personas que te importan en todos tus productos Apple. Por ejemplo, debido a que tengo esta configuración, los iMessages que se envían al número de teléfono de mi iPhone 5 también se envían a mi MacBook Air, lo que significa que no necesito levantar el teléfono para responder.
Asimismo, para FaceTime, mi cuenta está configurada para que las llamadas de FaceTime lleguen a mi iPhone 5 y también a mi MacBook Air.
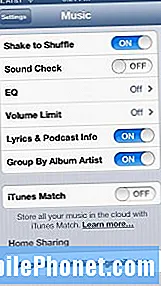 Compartir el hogar
Compartir el hogar
Una característica extremadamente útil que los usuarios de iPhone 5 querrán activar se llama Compartir en casa. Home Sharing es esencialmente una versión local de iTunes Match e iCloud que te permite acceder a tu música de iTunes mientras estás en la misma red.
Si su teléfono y su computadora están en la misma red, acceder a su música es fácil. Esto es lo que debe hacer para configurar Compartir en casa.
En su iPhone 5, siga estas instrucciones.
- Toque en Configuraciones.
- Escoger Música.
- Entra tu Identificación de Apple y contraseña en los cuadros en la parte inferior del menú de configuración.
En su computadora, siga estas instrucciones.
- Abierto iTunes.
- Abierto Preferencias de iTunes.
- Haga clic en el Compartir icono en la cima de la Preferencias.
- Cheque, Compartir mi biblioteca en mi red local.
Es fácil.
Desactivar las notificaciones por correo electrónico
Recibo muchos correos electrónicos y, si es como yo, le sugiero que desactive el efecto de sonido de las notificaciones por correo electrónico como una forma de mantener la cordura. Personalmente, desactivo las notificaciones por correo electrónico por completo, pero no tienes que hacerlo si no quieres.
Para cambiar el sonido de las notificaciones por correo electrónico o desactivar todos los sonidos al mismo tiempo, debe seguir estos pasos.
- Escoger Configuraciones.
- Toque en Sonidos.
- Desplácese hacia abajo hasta Nuevo Email y tócalo.
- Para apagarlo, toque en El escogido.
- Para elegir un nuevo tono Escoja de la lista que está abajo o haga clic en Tienda en la esquina superior derecha.
Este es un buen momento para desactivar también otras notificaciones. Si desea hacer eso, diríjase a nuestro Cómo eliminar una aplicación del Centro de notificaciones de iPhone.
Descargas automáticas
Activar una función llamada Descargas automáticas es una excelente manera de garantizar que las aplicaciones que descargue a través de iTunes lleguen a su iPhone 5 automáticamente. Configurar esto es fácil, pero requerirá que cambie algunas configuraciones tanto en su iPhone 5 como en su computadora.
Para activar las descargas automáticas de aplicaciones en su iPhone 5, siga estos pasos.
- Escoger Configuraciones.
- Toque en iTunes y tiendas de aplicaciones.
- Cambiar el Descarga automática alterna para Libros, aplicaciones y música.
- Si tiene un plan de datos limitado, asegúrese de que Utilizar los datos de celulares está desactivado; de lo contrario, puede acumular algunos datos innecesarios.
Además, querrá asegurarse de tener el ID de Apple correcto en la parte inferior de la pantalla.
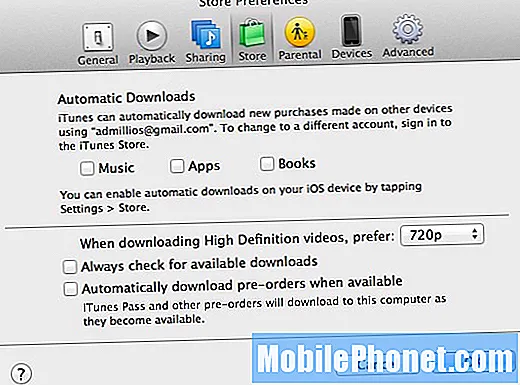
A continuación, deberá habilitar la configuración en iTunes.
- Abierto iTunes.
- Abierto Preferencias de iTunes.
- Haga clic en Tienda en medio de los iconos de preferencias.
- Comprobar el Descargas automáticas casillas de verificación.
- Hacer clic Okay.
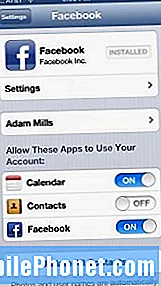 Sincronizar cuentas de Facebook y Twitter
Sincronizar cuentas de Facebook y Twitter
iOS 6 ofrece una potente integración tanto con Twitter como con Facebook, lo que le permite publicar en Facebook o Twitter manualmente o mediante Siri, siempre que haya sincronizado su iPhone 5 con ambas redes sociales.
Si usa Twitter o Facebook o ambos, querrá sincronizar sus cuentas con el iPhone 5 y iOS. Para hacer eso, siga estos pasos.
por Gorjeo:
- Grifo Configuraciones.
- Desplácese hacia abajo hasta Twitter.
- Si no tiene el Aplicación de Twitter instalado en este punto, instálelo.
- Seleccione Añadir cuenta.
Ahora, podrá publicar fácilmente en Twitter utilizando las nuevas funciones para compartir de iOS 6, así como a través de Siri, si tiene acceso a ella.
por Facebook:
- Grifo Configuraciones.
- Desplácese hacia abajo hasta Facebook.
- Si no tiene el Aplicación de Facebook instalado en este punto, instálelo.
- Seleccione Añadir cuenta e ingrese su información.
Puedes enviar fotos a Facebook usando las nuevas funciones para compartir de iOS 6 y también puedes publicar direcciones desde Siri. Además, iOS 6 puede extraer información de Facebook mismo, lo que actualizará su teléfono con eventos relevantes en el calendario o actualizará su información de contacto.
Si necesita más ayuda, consulte Cómo configurar Twitter en iOS 6 para twittear y compartir más rápido y Cómo configurar Facebook en iOS 6.
 Cambiar tono de llamada
Cambiar tono de llamada Encienda la batería%
Encienda la batería% Cambiar tiempo de espera de bloqueo de contraseña
Cambiar tiempo de espera de bloqueo de contraseña Sincronizar cuentas de Facebook y Twitter
Sincronizar cuentas de Facebook y Twitter

