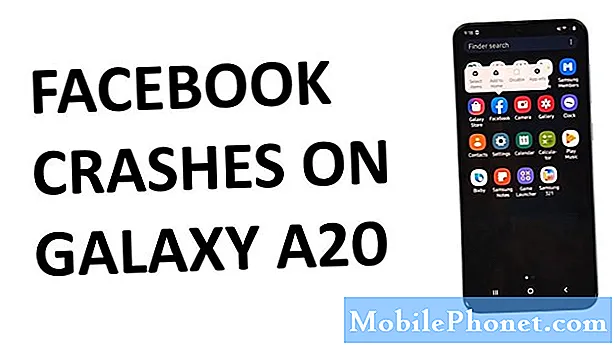Contenido
El mensaje de error "Desafortunadamente, la Galería se ha detenido" en su Samsung Galaxy S9 Plus es una notificación que le informa sobre la Galería que se bloqueó por algún motivo. O recibe ese mensaje de error o la aplicación puede cerrarse por sí sola sin ninguna advertencia. Hay ocasiones en las que aparece un error después de unos minutos de usar la aplicación. Según el contenido del error, no hay una indicación clara que nos diga de inmediato la razón por la que está sucediendo, por lo que realmente debe realizar una solución de problemas básica para solucionar el problema.
En esta publicación, lo guiaré en la solución de problemas de su Galaxy S9 Plus que está plagado del error "La galería se detuvo". Consideraremos todas las posibilidades y las descartaremos una por una hasta que podamos determinar de qué se trata el problema y qué se debe hacer para solucionarlo. Si eres uno de los propietarios que tiene este tipo de problema, continúa leyendo, ya que este artículo puede ayudarte de una forma u otra.
Antes de continuar, si encontró esta publicación porque estaba tratando de encontrar una solución a su problema, intente visitar nuestra página de solución de problemas del Galaxy S9, ya que ya hemos abordado la mayoría de los problemas comúnmente reportados con el teléfono. Ya hemos proporcionado soluciones a algunos de los problemas informados por nuestros lectores, así que trate de encontrar problemas similares a los suyos y utilice las soluciones que sugerimos. Si no funcionan para usted y necesita más ayuda, complete nuestro cuestionario de problemas de Android y presione enviar.
Cómo reparar el Galaxy S9 Plus con Gallery que sigue fallando
Se ha demostrado que las siguientes soluciones solucionan problemas como este. Es posible que no necesite hacer todos ellos. De hecho, dependiendo de la naturaleza del problema en su dispositivo, es posible que también deba hacer uno para que vuelva a funcionar perfectamente. Intente ver si una de estas soluciones puede ayudarlo ...
Primera solución: reinicia tu teléfono primero
Si es la primera vez que la Galería se bloquea, ya sea porque está representada por un error o simplemente se cierra por sí sola, es muy posible que se deba a un problema menor y es posible que no tenga que realizar algunos procedimientos complicados para solucionarlo. La mayoría de las veces, si el problema es causado por una falla en el sistema, un reinicio es más que suficiente para rectificar el problema y eso es lo que quiero que haga ahora mismo. Reinicie su teléfono normalmente e intente abrir la Galería para verificar si el problema está solucionado. Si aún falla después de eso, intente el reinicio forzado:
- Mantenga presionadas las teclas de bajar volumen y de encendido al mismo tiempo durante 10 segundos o más.
Dicho procedimiento actualizará la memoria de su teléfono al recargar todas las aplicaciones, servicios y funciones principales. Es muy eficaz contra problemas menores de firmware y hardware. Sin embargo, si el problema continúa después de esto, debe pasar a la siguiente solución.
PUESTOS RELEVANTES:
- ¿Qué hacer si su computadora no reconoce su Samsung Galaxy S9? [Guía para resolver problemas]
- Cómo reiniciar su Samsung Galaxy S9 en modo seguro y desinstalar aplicaciones problemáticas (pasos sencillos)
- ¿Qué hacer si su computadora no reconoce su Samsung Galaxy S9? [Guía para resolver problemas]
- ¿Cómo borrar la partición de caché en Samsung Galaxy S9 y cuáles son sus beneficios?
- Cómo restablecer los valores de fábrica o restablecer de forma maestra su Samsung Galaxy S9 (pasos sencillos)
Segunda solución: averigüe si es causado por una aplicación de terceros
Ejecutar su dispositivo en modo seguro le dará una idea de si el problema es causado por una aplicación de terceros o no. Mientras está en este entorno, todas las aplicaciones descargadas están temporalmente deshabilitadas, por lo que si la Galería funciona perfectamente, significa que hay una aplicación que está causando todo esto. Tienes que averiguar qué aplicación es y simplemente desinstalarla. La Galería debería funcionar correctamente después de eso.
Ahora, así es como reinicia su teléfono en modo seguro:
- Apague el dispositivo.
- Mantenga pulsado el Poder más allá de la pantalla del nombre del modelo que aparece en la pantalla.
- Cuando SAMSUNG aparece en la pantalla, suelte el Poder llave.
- Inmediatamente después de soltar la tecla de Encendido, mantenga presionada la tecla Bajar volumen llave.
- Continúe sosteniendo el Bajar volumen hasta que el dispositivo termine de reiniciarse.
- Cuando Modo seguro aparece en la esquina inferior izquierda de la pantalla, suelte el Bajar volumen llave.
Y así es como puede desinstalar aplicaciones de su dispositivo:
- Desde la pantalla de inicio, deslice hacia arriba en un lugar vacío para abrir el Aplicaciones bandeja.
- Grifo Configuraciones > Aplicaciones.
- Toque la aplicación deseada en la lista predeterminada.
- Para mostrar las aplicaciones preinstaladas, toque Menú > Mostrar aplicaciones del sistema.
- Grifo DESINSTALAR > Okay.
Determinar qué aplicación está causando el problema suele ser un desafío para muchos usuarios. Por lo tanto, primero debe desinstalar las aplicaciones que instaló recientemente o las que instaló antes del problema.
Por otro lado, si la aplicación sigue fallando en modo seguro, debe solucionar el problema de la aplicación ahora.
Tercera solución: Borrar caché y datos de la Galería
Esto restablecerá la aplicación y la devolverá a su configuración y configuración predeterminadas. Si el problema está en la Galería, este procedimiento lo solucionará con seguridad. Así es como se hace:
- Desde una pantalla de inicio, toque y deslice hacia arriba o hacia abajo para mostrar todas las aplicaciones.
- Desde una pantalla de inicio, navegue: Configuraciones > Aplicaciones.
- Grifo Control de aplicaciones.
- Localice y luego toque Galería.
- Grifo Almacenamiento.
- Grifo LIMPIAR CACHE.
- Grifo Datos en caché.
- Grifo CLARO.
Esta es la solución más eficaz para casi todos los problemas relacionados con las aplicaciones, pero no hay garantía de que funcione en todos los casos.
Cuarta solución: limpiar la partición de caché
Hacer esto eliminará todos los cachés del sistema y los reemplazará por otros nuevos. Esto se hará automáticamente, pero debe ejecutar el dispositivo en modo de recuperación e iniciar la limpieza de la partición de caché. Después de lo cual, el teléfono hará el reinicio.
Es importante que realice este procedimiento porque si hay algunos cachés corruptos, el error podría ser solo uno de los problemas que está sucediendo en su teléfono. Así es como borras la partición de caché:
- Apague el dispositivo.
- Mantenga pulsado el Sube el volumen clave y la Bixby , luego presione y mantenga presionada la tecla Poder llave.
- Cuando aparezca el logotipo de Android, suelte las tres teclas.
- Aparecerá un mensaje "Instalando actualización del sistema" durante 30 a 60 segundos antes de que aparezcan las opciones del menú de recuperación del sistema Android.
- presione el Bajar volumen tecla varias veces para resaltar borrar partición de caché.
- prensa Poder tecla para seleccionar.
- presione el Bajar volumen tecla para resaltar si, ellos y presione el Poder tecla para seleccionar.
- Cuando la partición de borrado de caché esté completa, Reiniciar sistema ahora está resaltado.
- presione el Poder para reiniciar el dispositivo.
Quinta solución: haga una copia de seguridad de sus archivos y datos y reinicie su Galaxy S9 Plus
Un reinicio solucionará la mayoría de los problemas relacionados con el firmware, incluido este. Sin embargo, siempre dudamos en sugerirlo porque no hay garantía de que no perderá algunos de sus archivos durante el restablecimiento, ya que elimina todos los archivos y datos personales guardados en el almacenamiento interno de su teléfono. En este punto, no tiene otra opción que reiniciar su dispositivo para solucionar el problema. Por lo tanto, tómese su tiempo para hacer una copia de seguridad de sus archivos y datos importantes. Puede copiarlos a su tarjeta SD o transferirlos a su computadora. Antes de restablecer su teléfono, intente eliminar su cuenta de Google de su teléfono para que no se bloquee su dispositivo después del restablecimiento.
- Apague el dispositivo.
- Mantenga pulsado el Sube el volumen clave y la Bixby , luego presione y mantenga presionada la tecla Poder llave.
- Cuando aparezca el logotipo verde de Android, suelte todas las teclas ("Instalando actualización del sistema" se mostrará durante unos 30 a 60 segundos antes de mostrar las opciones del menú de recuperación del sistema Android).
- presione el Bajar volumen varias veces para resaltar "borrar datos / restablecimiento de fábrica".
- prensa Poder para seleccionar.
- presione el Bajar volumen hasta que se resalte "Sí - eliminar todos los datos del usuario".
- prensa Poder para seleccionar e iniciar el reinicio maestro.
- Cuando se completa el reinicio maestro, se resalta "Reiniciar el sistema ahora".
- presione el Tecla de encendido para reiniciar el dispositivo.
Siempre que el problema no se deba a una modificación del firmware de ningún tipo, un reinicio lo solucionará. Espero haberle podido ayudar de una forma u otra. Si aún tiene otras inquietudes que desea compartir con nosotros, contáctenos o deje un comentario a continuación.
Conéctate con nosotros
Siempre estamos abiertos a sus problemas, preguntas y sugerencias, así que no dude en contactarnos llenando este formulario. Este es un servicio gratuito que ofrecemos y no le cobraremos un centavo por ello. Pero tenga en cuenta que recibimos cientos de correos electrónicos todos los días y es imposible para nosotros responder a todos y cada uno de ellos. Pero tenga la seguridad de que leemos todos los mensajes que recibimos. Para aquellos a quienes hemos ayudado, corran la voz compartiendo nuestras publicaciones con sus amigos o simplemente haciendo clic en Me gusta en nuestra página de Facebook y Google+ o síganos en Twitter.
ARTÍCULOS RELACIONADOS:
- Cómo restablecer los valores de fábrica o restablecer de forma maestra su Samsung Galaxy S9 (pasos sencillos)
- ¿Cómo borrar la partición de caché en Samsung Galaxy S9 y cuáles son sus beneficios?
- ¿Qué hacer si su computadora no reconoce su Samsung Galaxy S9? [Guía para resolver problemas]
- Cómo reparar su nuevo Samsung Galaxy S9 que no enciende (pasos sencillos)
- Cómo reiniciar su Samsung Galaxy S9 en modo seguro y desinstalar aplicaciones problemáticas (pasos sencillos)