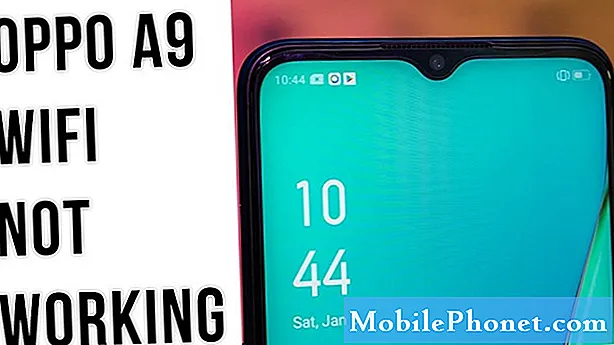Contenido
El Samsung Galaxy S7 Edge sigue siendo uno de los teléfonos inteligentes más potentes (y probablemente el mejor) disponibles en el mercado hoy en día a pesar de que el Galaxy S8 acaba de ser lanzado. No importa cuán poderoso sea un teléfono inteligente, siempre llegará un momento en el que comenzará a funcionar lento y puede parecer que se tarda una eternidad en abrir aplicaciones.
Solución de problemas del Samsung Galaxy S7 Edge que funciona con lentitud
Cuando un teléfono tan potente como el Galaxy S7 Edge comienza a retrasarse y muestra otros signos de problemas relacionados con el rendimiento, es lógico pensar que el problema está en el firmware. Su teléfono acumula datos a lo largo del tiempo y cuando casi se queda sin espacio de almacenamiento, es cuando comienza a demorarse al igual que las computadoras. No hace falta decir que, en este caso, liberar algo de espacio de almacenamiento puede ayudar a recuperar el rendimiento de su teléfono. Sin embargo, hemos visto casos en los que la causa del problema es una aplicación, configuraciones incorrectas o fallas de servicios. Por lo tanto, es imperativo que dedique algún tiempo a solucionar problemas de su teléfono y esa es la razón por la que publicamos publicaciones como esta. Dicho esto, esto es lo que te sugiero que hagas ...
Paso 1: averigua si el rendimiento de tu teléfono mejora en modo seguro
En teoría, el rendimiento de su dispositivo debería tener una diferencia notable cuando se inicia en modo seguro que cuando está en modo normal. Esto se debe a que todas las aplicaciones de terceros están deshabilitadas cuando se ejecuta sin la intervención de elementos de terceros. Es necesario que sepa si la causa de la desaceleración es una aplicación de terceros o no. Por lo tanto, siga estos pasos para iniciar su teléfono en modo seguro:
- Mantenga presionada la tecla Encendido.
- Tan pronto como pueda ver el "Samsung Galaxy S7 EDGE" en la pantalla, suelte la tecla de Encendido e inmediatamente mantenga presionada la tecla para bajar el volumen.
- Continúe presionando el botón para bajar el volumen hasta que el dispositivo termine de reiniciarse.
- Puede liberarlo cuando vea "Modo seguro" en la esquina inferior izquierda de la pantalla.
Suponiendo que el rendimiento del teléfono vuelva a la normalidad, se confirma que las aplicaciones de terceros tienen algo que ver con eso. Es una buena noticia porque es más fácil solucionar problemas causados por terceros. Entonces, en este caso, solo tiene que borrar el caché y los datos de las aplicaciones que rara vez usa o incluso desinstalarlas si no son realmente importantes. Esto reducirá la carga de su dispositivo y asignará los recursos utilizados por esas aplicaciones a otros servicios importantes.
Sin embargo, entiendo que puede tener cientos de aplicaciones instaladas en su teléfono, por lo que puede llevar algún tiempo encontrar al culpable. Si es más fácil y rápido para ti hacer una copia de seguridad de tus archivos y datos importantes que encontrar esas aplicaciones, hazlo y luego reinicia el teléfono. De esta manera, devolverá el teléfono a su configuración predeterminada y le dará un nuevo comienzo.
- Desde cualquier pantalla de inicio, presiona el ícono Aplicaciones.
- Toque Configuración.
- Toque Nube y cuentas.
- Toca Hacer copia de seguridad y restablecer.
- Si lo deseas, presiona Hacer copia de seguridad de mis datos para mover el control deslizante a ACTIVADO o DESACTIVADO.
- Si lo desea, toque Restaurar para mover el control deslizante a ENCENDIDO o APAGADO.
- Toque la tecla Atrás dos veces para volver al menú Configuración, luego toque Administración general.
- Toque Restablecer.
- Presiona Restablecer datos de fábrica.
- Presiona Restablecer dispositivo.
- Si tiene el bloqueo de pantalla activado, ingrese su PIN o contraseña.
- Toque Continuar.
- Toca Eliminar todo.
Después del reinicio, puede restaurar sus archivos y datos.
Paso 2: elimine las cachés del sistema si el teléfono se ralentizó después de una actualización
El Samsung Galaxy S7 Edge recibió recientemente una importante actualización de firmware que lo cambió de Android 6 Marshmallow a Android 7 Nougat. Las actualizaciones importantes, si bien aportan nuevas funciones y soluciones a problemas comunes, también pueden hacer que muchos archivos y datos almacenados en caché se corrompan. Cuando sucede y el teléfono sigue usándolos, pueden ocurrir problemas de rendimiento. Por lo tanto, es mejor que elimine los cachés del sistema para que sean reemplazados por otros nuevos.
En realidad, no tiene acceso a los cachés del sistema, pero incluso si obtiene acceso a ellos, no podrá saber cuál es corrupto y cuál no. Entonces, la forma más fácil de reemplazarlos es reiniciar su teléfono en modo de recuperación y luego borrar la partición de caché. Para que sea aún más fácil para ti, aquí tienes una guía paso a paso ...
- Apague el teléfono.
- Mantenga presionadas las teclas Inicio y Subir volumen, luego presione y mantenga presionada la tecla Encendido.
- Cuando el Samsung Galaxy S7 Edge aparezca en la pantalla, suelte la tecla de Encendido pero continúe presionando las teclas Inicio y Subir volumen.
- Cuando aparezca el logotipo de Android, puede soltar ambas teclas y dejar el teléfono en funcionamiento durante unos 30 a 60 segundos.
- Con la tecla para bajar el volumen, navegue por las opciones y resalte "borrar partición de caché".
- Una vez resaltado, puede presionar la tecla Encendido para seleccionarlo.
- Ahora resalte la opción "Sí" usando la tecla para bajar el volumen y presione el botón de encendido para seleccionarla.
- Espere hasta que su teléfono termine de limpiar la partición de caché. Una vez completado, resalte "Reiniciar sistema ahora" y presione la tecla Encendido.
- El teléfono ahora se reiniciará más de lo habitual.
Después de borrar el contenido del directorio de caché, observe su teléfono de cerca para saber si el rendimiento sigue siendo lento o si hay una mejora.
Paso 3: Haga una copia de seguridad de sus archivos y datos importantes y reinicie su teléfono
Haga esto si el rendimiento del teléfono sigue siendo lento en modo seguro y después de limpiar la partición de caché. En realidad, es como un restablecimiento normal, excepto que es más completo, ya que reformatea tanto la caché como las particiones de datos, lo que eliminará todas las cachés, archivos y datos del sistema posiblemente corruptos. Sin embargo, también perderá todos sus archivos y datos importantes si olvidó hacer una copia de seguridad. Por lo tanto, antes de continuar, copie sus imágenes, videos y archivos a su tarjeta SD y haga una copia de seguridad de sus contactos, mensajes, etc. Después de lo cual, desactive la función antirrobo siguiendo estos pasos:
- Desde cualquier pantalla de inicio, presiona el ícono Aplicaciones.
- Toque Configuración.
- Toque Nube y cuentas.
- Toque Cuentas.
- Toque Google.
- Toque la dirección de correo electrónico de su ID de Google. Si tiene varias cuentas configuradas, deberá repetir estos pasos para cada cuenta.
- Toque Menú.
- Toque Eliminar cuenta.
- Toca ELIMINAR CUENTA.
Una vez que el Antirrobo esté desactivado, asegúrese de que su teléfono tenga, al menos, un 30% de batería y luego siga estos pasos para restablecerlo ...
- Apaga tu Samsung Galaxy S7 Edge.
- Mantenga presionadas las teclas Inicio y Subir volumen, luego presione y mantenga presionada la tecla Encendido. NOTA: No importa cuánto tiempo mantenga presionadas las teclas Inicio y Subir volumen, no afectará al teléfono, pero cuando presione y mantenga presionada la tecla Encendido, es cuando el teléfono comienza a responder.
- Cuando el Samsung Galaxy S7 Edge aparezca en la pantalla, suelte la tecla de Encendido pero continúe presionando las teclas Inicio y Subir volumen.
- Cuando aparezca el logotipo de Android, puede soltar ambas teclas y dejar el teléfono en funcionamiento durante unos 30 a 60 segundos. NOTA: El mensaje "Instalando actualización del sistema" puede aparecer en la pantalla durante varios segundos antes de mostrar el menú de recuperación del sistema Android. Esta es solo la primera fase de todo el proceso.
- Con la tecla para bajar el volumen, navega por las opciones y resalta "borrar datos / restablecimiento de fábrica".
- Una vez resaltado, puede presionar la tecla Encendido para seleccionarlo.
- Ahora resalte la opción "Sí, eliminar todos los datos del usuario" con la tecla para bajar el volumen y presione el botón de encendido para seleccionarla.
- Espere hasta que su teléfono termine de realizar el reinicio maestro. Una vez completado, resalte "Reiniciar sistema ahora" y presione la tecla Encendido.
- El teléfono ahora se reiniciará más de lo habitual.
Espero que esta guía de solución de problemas pueda ayudarlo.
CONÉCTATE CON NOSOTROS
Siempre estamos abiertos a sus problemas, preguntas y sugerencias, así que no dude en contactarnos llenando este formulario. Este es un servicio gratuito que ofrecemos y no le cobraremos un centavo por ello. Pero tenga en cuenta que recibimos cientos de correos electrónicos todos los días y es imposible para nosotros responder a todos y cada uno de ellos. Pero tenga la seguridad de que leemos todos los mensajes que recibimos. Para aquellos a quienes hemos ayudado, corran la voz compartiendo nuestras publicaciones con sus amigos o simplemente haciendo clic en Me gusta en nuestra página de Facebook y Google+ o síganos en Twitter.