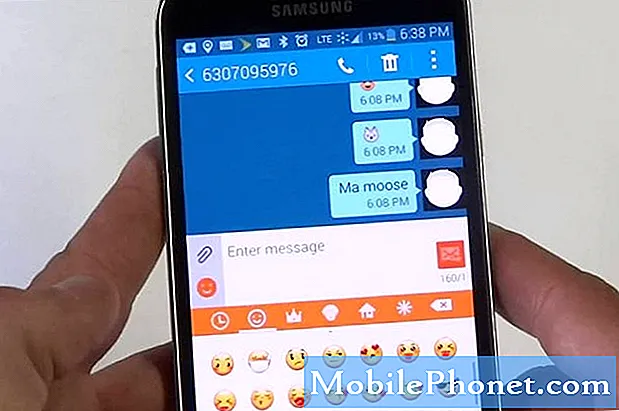Contenido
- Cómo agregar nuevas cuentas al Galaxy S6 Edge
- Cómo agregar un contacto al Galaxy S6 Edge
- Cómo editar un contacto en el Galaxy S6 Edge
- Cómo eliminar un contacto en el Galaxy S6 Edge
- Cómo ver las aplicaciones utilizadas recientemente en el Galaxy S6 Edge
- Cómo usar Smart Stay en el Galaxy S6 Edge
- Cómo usar los comandos de voz o la aplicación S Voice en el Galaxy S6 Edge
¡Hola lectores! Como prometimos, le ofrecemos la segunda parte de nuestros tutoriales, guías, procedimientos y consejos del Samsung Galaxy S6 Edge. Esta publicación cubre las funciones y operaciones básicas que suele hacer con sus otros dispositivos nuevos, desde la configuración inicial y el primer uso, como agregar nuevas cuentas, hasta la introducción de funciones de uso común integradas en este nuevo teléfono inteligente S6 Edge.
Cómo agregar nuevas cuentas al Galaxy S6 Edge
La primera vez que encienda su Samsung Galaxy Edge, se le indicará un asistente de configuración que lo guiará a través de la configuración y la adición de nuevas cuentas a su nuevo dispositivo móvil. Siga estos pasos para completar este proceso:
- Desde el Bienvenidopantalla, seleccione un idioma que prefiera tocando el idioma en la lista dada. Si desea activar o habilitar las funciones de accesibilidad de su dispositivo, simplemente toque el Accesibilidadbotón debajo de la pantalla.
- Se le dará la opción de conectarse a una red inalámbrica para usar desde la pantalla WiFi. Toque para seleccionar una red y siga las indicaciones en pantalla.
- Cuando se le solicite con el Términos y Condiciones, revise los detalles y luego toque próximo continuar. No olvide marcar la casilla de verificación para aceptar proporcionar datos de diagnóstico y uso a Samsung.
- Cuando se le solicite con el Acuerdo de licencia de usuario final lea la información para revisar los términos y condiciones y toque De acuerdo.
- Desde el Mensaje de la pantalla Tap & Go, lea y revise el Función Tap & Go Para obtener información adicional sobre cómo copiar rápidamente su cuenta de Google a su dispositivo, toque Aprende más. De lo contrario, toque Omitir para pasar directamente a la siguiente pantalla. Nota IMPORTANTE: El proceso de configuración inicial es la única vez que tiene la oportunidad de acceder a la función de configuración Tap & Go. Entonces, si no quiere perderse nada, entonces sabe qué opción elegir.
- Desde el Agregar la pantalla de su cuenta, puede iniciar sesión con su cuenta de Google existente o crear una nueva cuenta si aún no tiene una cuenta de Google. O puede optar por omitir el proceso de inicio de sesión si lo desea. Para iniciar sesión con su cuenta de Google existente, toque EntrarTu correo electrónico y siga los siguientes pasos.
- Entra tu dirección de correo electrónico y toque próximo.
- Entra tu contraseña y toque próximo.
- Para continuar iniciando sesión en su cuenta y aceptar sus términos y condiciones y política de privacidad, toque Aceptar.
- También puede recuperar aplicaciones y datos importantes de un dispositivo previamente respaldado a través de la pantalla Obtener sus aplicaciones y datos. Simplemente seleccione un versión desde el caja desplegable y toque próximo continuar.
- Cuando se le solicite con el Pantalla de servicios de Google, desplácese hacia y desmarcarcualquier casilla de verificación a rechazar o evitarServicios de Google para hacer una copia de seguridad de los datos de su dispositivo, acceder a la información de su ubicación y ver sus datos de diagnóstico y uso. Toque próximo para proceder.
- Ahora, si desea iniciar sesión en su cuenta Samsung existente, toque el Botón Iniciar sesión y continúe con el siguiente paso. Si no tiene una cuenta, toque Crear una cuenta o Registrarse con ID de Google Simplemente siga las instrucciones en pantalla para completar la creación de la cuenta o registrarse con el proceso de ID de Google.
- A registrarse para usted cuenta Samsung existente, ingrese su usuario ID y contraseñay luego toca Registrarse continuar. Tu ID de usuario es el dirección de correo electrónico que utilizó para registrar su cuenta Samsung.
- Lea y revise los diversos términos y condiciones en Cuenta de Samsung, y luego marque la casilla junto a Estoy de acuerdo con Todos. Finalmente, toca De acuerdo para proceder.
- Desde el Pantalla de respaldo y sincronización, lea y revise la información sobre cómo realizar copias de seguridad y sincronizar su dispositivo, y el toque próximo para configurar la función ahora o toque Luego, si prefiere hacerlo más tarde.
- Si selecciona Luego desde la pantalla de configuración Copia de seguridad y sincronización, se le pedirá el Configurar la pantalla de comando de activación. Lea y revise la información sobre cómo configurar un comando de activación a través de S Voice y luego toque Conjunto para continuar con el proceso de configuración de inmediato. De lo contrario, toque Luego para hacerlo más tarde.
- Si selecciona Luego desde el Establecer la configuración del comando de activación, se le pedirá el Agregar pantalla de huellas digitales. Revisa la información sobre cómo desbloquear tu Galaxy S6 Edge con tu huella digital y luego toca Añadir para configurar la función de seguridad ahora. Si desea hacerlo en otro momento, toque Luego
- Si selecciona Luego desde el Añadirhuella dactilarpreparar, se le pedirá el PrepararCompletarpantalla que contiene detalles sobre cómo desea que aparezca la pantalla de inicio.
- Si desea que se muestre una pantalla de inicio más sencilla, toque el control deslizante junto a Modo fácil para encenderlo o habilitarlo. Con el modo Fácil, la pantalla de inicio utiliza un diseño más simple, con texto e íconos más grandes. De lo contrario, vete Modo fácil característica Apagado para usar el diseño de pantalla de inicio estándar para su dispositivo S6 Edge.
- Toque Terminar cuando termine.
- Cuando se le solicite con el DispositivoDatosColecciónpantalla, lea y revise la política de recopilación de datos y toque Másinfo aprender más. Toque próximo continuar.
- Desde el ConexiónAsistenterápidopantalla, lea y revise el ConexiónAsistenteinformación y toque Aceptar para proceder.
- Finalmente, se le solicitará el Ofertas especiales i Lea y revise los detalles y toque Aceptar para completar el proceso de configuración. Ahora puede comenzar a explorar y familiarizarse con las características y funciones básicas de su nuevo dispositivo móvil.
Cómo agregar un contacto al Galaxy S6 Edge
Con la aplicación Contactos, puede almacenar, personalizar y organizar fácilmente los números de teléfono, las direcciones de correo electrónico y otra información de sus contactos en su nuevo dispositivo. Siga estos pasos para agregar un contacto a su nuevo teléfono inteligente Samsung.
- Toque Aplicaciones desde el Casa pantalla para comenzar.
- Desplácese y toque Contactos.
- Desde el Contactos pantalla, toque el Crearcontactoicono.
- Toca el cuadro desplegable de ubicación de almacenamiento para seleccionar una ubicación para que almacene su contacto recién agregado. Normalmente, los contactos se guardan en Dispositivo por defecto. Entre las opciones de almacenamiento de contactos se encuentran Cuenta de Google y Samsung. En esta guía, seleccionaremos Dispositivo, entonces tócalo Dispositivo y continúe con el siguiente paso. Nota IMPORTANTE: Las opciones y los campos de la cuenta pueden variar según la ubicación de almacenamiento que elija.
- Toca el Campo de nombre y escriba el nombre de contacto. También puede tocar la flecha desplegable para ver y acceder a otros campos de nombre, incluidos Apellido, prefijo de nombre y sufijo de nombre.
- A continuación, toque el Teléfononúmerocampo para ingresar un número de teléfono. También puede tocar la flecha desplegable para seleccionar un tipo de número de teléfono que no sea Móvil. Otras opciones que puede elegir incluyen Casa o Trabajo. Si desea agregar o eliminar un campo de número de teléfono, simplemente toque el más (+) o menos (-)
- Si desea agregar una imagen del contacto, toque el Contactofotoicono al lado de Campo de nombre de contacto y continúe con el siguiente paso. Si lo hace, su teléfono mostrará una imagen cuando reciba una llamada entrante del contacto.
- Elija la ubicación de almacenamiento de la imagen del contacto. Para elegir una imagen de la Galería, toca el Imagenicono. También puede tomar una foto para usarla tocando el Cámaraobturadorbotón o toca el Cambiarcámaraicono para cambiar entre las cámaras frontal y trasera al tomar una foto para el contacto.
- Para esta guía, usaremos una imagen del Galería, así que toca el Galeríaicono continuar.
- A continuación, se le solicitará una serie de imágenes almacenadas en el Cámaragalería. Toque cualquiera de las imágenes que desee.
- Desde la pantalla de vista previa de la imagen, puede ajustar o recortar la imagen seleccionada. Simplemente toque y arrastre el cuadro alrededor de la imagen. Una vez que haya terminado, toque Salvar.
- Ingrese la información para correo electrónico, grupos y Tono de llamada como prefiera y luego toque Salvar cuando termine. Ahora ha creado con éxito un nuevo contacto que se guarda en su dispositivo. Simplemente siga los mismos pasos si desea agregar más contactos. Para volver al Contactoslista, toca el atrás
Cómo editar un contacto en el Galaxy S6 Edge
De manera similar a agregar un nuevo contacto, usará la aplicación Contactos para editar la información de un contacto en su nuevo Galaxy S6 Edge. Así es cómo:
- Toque Aplicaciones desde el Casa
- Toque Contactos continuar.
- A continuación, verá una lista de contactos, categorizados en su dispositivo. Desplácese y toque el contacto desea editar.
- Toque Editar continuar.
- Se le pedirá la información de contacto. Toque cualquier campo que desee editar o toque Agrega otroCampo para insertar información adicional del contacto seleccionado. Una vez que haya terminado, toque Salvar para guardar los cambios que ha realizado recientemente, o toque Cancelar para salir sin guardar.
Cómo eliminar un contacto en el Galaxy S6 Edge
Puede borrar o eliminar cualquier contacto innecesario / no utilizado de su lista de contactos en cualquier momento que desee. Sigue estos pasos:
- Toque Aplicaciones desde el Casa
- Toque Contactos para proceder.
- Mantén presionado el nombre del contacto que deseas eliminar.
- Toque Eliminar continuar.
- Para confirmar la eliminación del contacto seleccionado, toque Eliminar desde el Eliminar el mensaje de contactos.
Cómo ver las aplicaciones utilizadas recientemente en el Galaxy S6 Edge
Puede ver rápidamente o volver a las aplicaciones utilizadas recientemente utilizando la pantalla de aplicaciones recientes del Galaxy S6 Edge. Así es cómo:
- Toque Reciente para acceder rápidamente al Recienteaplicaciones pantalla en cualquier momento desde cualquier pantalla o aplicación.
- Cuando se le solicite con el Uso de la vista de ventanas múltiples, revise la información sobre la función y toque Okay continuar.
- Ahora desplácese por la lista para ver las aplicaciones que ha utilizado más recientemente.
- Para descartar una aplicación de la lista, toque y deslice la ventana de la aplicación hacia la izquierda o hacia la derecha.
- Si desea cambiar a una aplicación en particular, simplemente toque los solicitudventana.
- Para cerrar o eliminar todas las aplicaciones de la lista, toque Cierra todo debajo de la pantalla.
Cómo usar Smart Stay en el Galaxy S6 Edge
La función Smart Stay funciona al detectar su rostro cuando mira su dispositivo y cuando se detecta su rostro, la pantalla de su dispositivo permanecerá encendida. Siga estos pasos para usar Smart Stay con su Galaxy S6 Edge:
- Toque Aplicaciones desde el Casa pantalla para empezar.
- Toque Configuraciones continuar.
- Desde el Configuracionespantalla, desplácese y toque Monitor debajo Dispositivo
- A continuación, toque Permanencia inteligente para habilitar o activar la función.
- Toca el deslizador siguiente a APAGADO convertirlo EN.
- Una vez Permanencia inteligente es en, presione el Casallave para volver a la pantalla de inicio.
Otra forma de habilitar o encender Smart Stay en el Galaxy S6 Edge es usando el Panel rápido. Así es cómo:
- Ve a la Casa pantalla y deslice el dedo desde la parte superior de la pantalla hacia la parte inferior.
- A continuación, toque Editar.
- Desplácese y toque el Icono de Smart Stay para activar la función si aparece verde, entonces la característica es EN. Si es gris, es APAGADO.
Cómo usar los comandos de voz o la aplicación S Voice en el Galaxy S6 Edge
Con la aplicación Samsung S Voice, puede usar su voz para realizar operaciones que normalmente tendría que hacer a mano, como marcar un número de teléfono, enviar un mensaje de texto o reproducir música en su nuevo dispositivo S6 Edge.
A continuación, se explica cómo utilizar los comandos de voz de S6 Edge (S Voice):
- Toque Aplicaciones desde el Casa
- Desplácese y toque Voz s.
- Cuando se le solicite, lea y revise todos los términos y Condicionesy marca los caja a de acuerdo a ellos.
- Toque próximo continuar.
- Lea y revise las instrucciones en Configurar pantalla de comando de activación y toque comienzo.
- En la siguiente pantalla (Habla ahora), repite el Comando de voz que desea utilizar para reactivar su dispositivo cuatro veces seguidas.
- Después de la cuarta vez que repita su comando de voz, verá el Procesandopantalla.
- Cuando se le solicite, revise los ejemplos dados sobre cómo usar S Voice y luego toque Hecho continuar. Nota: Se le darán diferentes comandos de voz para llamadas, mensajes, búsqueda de contactos, memo, horario, etc. Puede elegir cualquiera de estos comandos de voz y tocar Hecho. Toque Inténtalo de nuevo para volver a calibrar su voz.
- Ahora hable con su dispositivo. También puede tocar el barra azul en la pantalla para activar S Voice, si es necesario. Nota: S Voice le pedirá que active la ubicación o diga el nombre de la ciudad de la que desea información, si no tiene la función de ubicación activada o habilitada en su dispositivo y le pide a S Voice información relacionada con la ubicación.
- Para esta guía, intentaremos "Clima" así que di "clima. " En respuesta a su solicitud, S Voice mostrará el pronóstico del tiempo para su área.
- Para acceder a opciones adicionales para S Voice, toque el Configuracionesicono ubicado en el borde inferior de la pantalla azul debajo.
- Revise las configuraciones disponibles de S Voice como habilitando S Voice sobre el bloquear pantalla o ajustar el idioma de S Voice usar.
- Una vez que haya terminado, toque el atrás clave para volver al Aplicaciones
Y eso cubre todo en la segunda parte de nuestros tutoriales, instrucciones y consejos del Samsung Galaxy S6 Edge. Manténgase informado sobre los contenidos más relevantes para completar nuestra página de índice de tutoriales en los próximos días.
Si tiene más preguntas o solicitudes de guías o tutoriales sobre el Galaxy S6 Edge, no dude en enviárnoslas por correo electrónico a [email protected]. Estaremos encantados de ayudarle. También puede visitar nuestra página de Facebook para realizar un seguimiento de nuestras últimas publicaciones y actualizaciones del sitio web.