
Contenido
- Iconos de la aplicación de la pantalla de inicio de la pestaña S6
- Pasos sencillos para ocultar o eliminar un icono o acceso directo de una aplicación en la pantalla de inicio del Galaxy Tab S6
- ¿No se pueden eliminar los accesos directos a aplicaciones?
Esta publicación lo ayudará a acceder y modificar la configuración de pantalla de la Tab S6 para eliminar u ocultar cualquier icono de aplicación sensible o no utilizado o control de acceso directo. A continuación, se explica cómo eliminar el icono o el acceso directo de una aplicación de la pantalla de inicio en el dispositivo Samsung Galaxy Tab S6.
Iconos de la aplicación de la pantalla de inicio de la pestaña S6
La pantalla de inicio proporciona un fácil acceso a todas las aplicaciones y servicios en teléfonos inteligentes y tabletas. Esto es posible dado que los servicios del sistema y las aplicaciones descargadas suelen tener iconos de acceso directo que se muestran en la pantalla de inicio de cada dispositivo móvil.
No obstante, los nuevos teléfonos inteligentes y tabletas ya brindan algunos medios para personalizar y reorganizar la pantalla incorporada y mostrar solo los controles de uso frecuente. Dicho esto, puede agregar o eliminar un ícono de aplicación o un acceso directo de su dispositivo cuando sea necesario.
Si se pregunta cómo hacer esto en el Galaxy Tab S6, puede usar este tutorial paso a paso como referencia personal.
Pasos sencillos para ocultar o eliminar un icono o acceso directo de una aplicación en la pantalla de inicio del Galaxy Tab S6
Tiempo necesario : 5 minutos
A continuación, se muestran los pasos reales para eliminar el ícono de una aplicación o el acceso directo de la pantalla de inicio del Galaxy Tab S6. También puede utilizar estos pasos para llevar a cabo el mismo proceso en sus otros dispositivos Samsung con Android 10 o versiones posteriores del sistema operativo. Las pantallas y los elementos de menú reales pueden variar según el proveedor de servicios y el modelo de dispositivo.
- Para comenzar, deslice el dedo hacia arriba desde la parte inferior de la pantalla de inicio para acceder al visor de aplicaciones.
El visor de aplicaciones contiene diferentes iconos y controles de acceso directo a servicios integrados y aplicaciones descargadas.

- Para continuar, toque el ícono de Configuración.
Al hacerlo, se abrirá el menú de configuración principal que destaca las funciones básicas y avanzadas de Android 10.

- Para acceder y administrar la configuración de pantalla, toque Pantalla.
Se abre otra pantalla con una lista de todas las funciones de visualización, como el brillo de la pantalla, la configuración del modo oscuro, el filtro de luz azul, el zoom de la pantalla y similares.
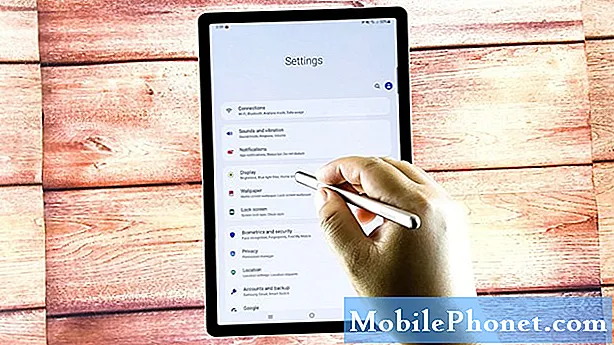
- Toque Pantalla de inicio para continuar con esta demostración.
El menú de la pantalla de inicio se cargará en la siguiente pantalla.
Aquí, puede ver la configuración actual para el diseño de la pantalla de inicio, la cuadrícula de la pantalla de inicio y de aplicaciones, los botones de aplicaciones y más.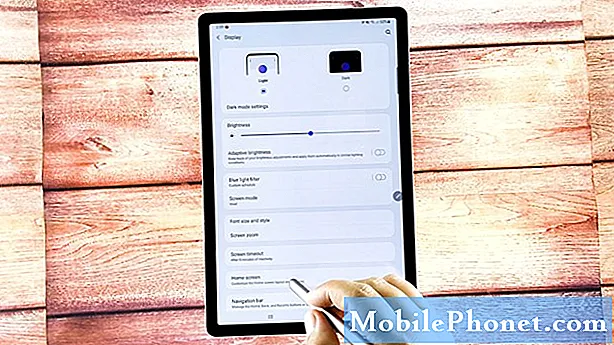
- Desplácese hacia abajo hasta la sección inferior y luego toque la opción Ocultar aplicaciones.
Los iconos de aplicaciones o los accesos directos aparecerán en la siguiente pantalla.
Cada uno de estos iconos está en modo editable, lo que significa que puede seleccionar cualquiera de ellos.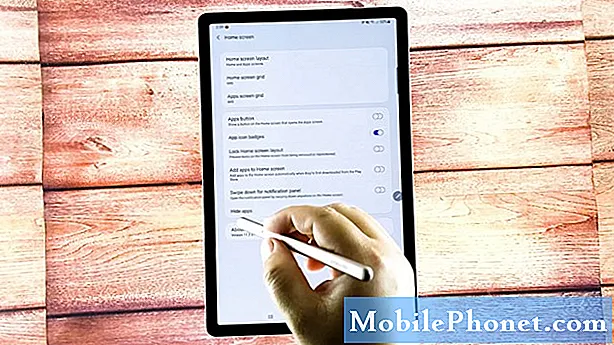
- Para continuar con esta demostración, seleccionemos el ícono de la aplicación de Facebook como ejemplo. Entonces, toque para resaltar el ícono de Facebook.
Aparecerá una marca de verificación en la esquina superior izquierda del icono de la aplicación de Facebook.
Puede seleccionar o resaltar varios iconos de aplicaciones para ocultarlos.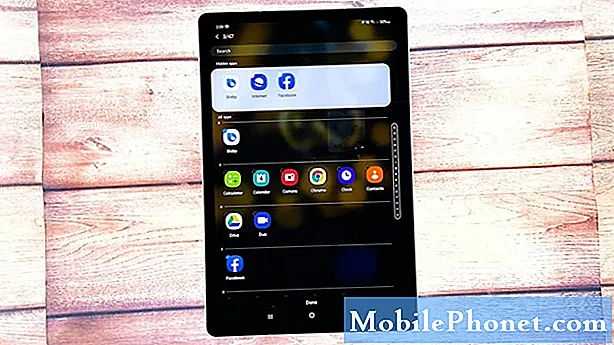
- Una vez que haya terminado de seleccionar los íconos de aplicaciones, toque Listo en la parte inferior central de la pantalla.
Eso debería servir como comando de confirmación para ocultar los íconos de la aplicación seleccionada.

Herramientas
- Android 10 o versiones posteriores
Materiales
- Galaxy Tab S6
Para ver los resultados, regrese a la pantalla de Inicio o Aplicaciones para averiguar si el ícono de la aplicación de Facebook ya no está.
Si desea ocultar otro icono de aplicación o acceso directo, simplemente repita los mismos pasos para acceder a la configuración de pantalla y luego abra el menú de la pantalla de inicio para activar el comando ocultar aplicaciones.
También puede eliminar un acceso directo de la pantalla de inicio al mantener presionado el acceso directo de la aplicación que desea eliminar y luego seleccionar el comando emergente para Eliminar de Inicio.
Eliminar un icono de acceso directo de la pantalla de inicio solo oculta el acceso directo de la aplicación, pero no elimina ni desinstala la aplicación en sí.
¿No se pueden eliminar los accesos directos a aplicaciones?
Por lo general, es necesario realizar un restablecimiento parcial o reiniciar la tableta si no sucede nada o si el ícono de la aplicación permanece en la pantalla de inicio incluso después de eliminarlo de la configuración de pantalla. Los problemas menores como este generalmente ocurren cuando el sistema encuentra fallas al azar. Y resulta que un reinicio del sistema o un reinicio por software a menudo se encarga de esos defectos.
¡Espero que esto ayude!
Para ver tutoriales más completos y videos de solución de problemas en diferentes dispositivos móviles, no dude en visitar El canal Droid Guy en YouTube en cualquier momento.
¡Espero que esto ayude!
También es posible que desee leer:
- Cómo ocultar aplicaciones de la pantalla de inicio en Samsung Galaxy Tab S6
- Cómo poner una aplicación en reposo en Galaxy S20
- Cómo crear una carpeta oculta en Samsung Galaxy Tab S6 »Wiki Ùtil Pasos faciles


