
Contenido
Muy pocas comodidades modernas han permeado la tecnología como la corrección ortográfica. Escribe mal una palabra o una ortografía, y listo para corregir tus errores para que no te veas tonto accidentalmente en un tweet o mensaje de estado de Facebook. Esperamos que el iPhone y los dispositivos que ejecutan el sistema operativo Android de Google incluyan la revisión ortográfica debido a sus teclados con pantalla táctil. El sistema operativo Windows 10 de Microsoft tiene un corrector ortográfico para computadoras portátiles, tabletas de escritorio y teléfonos inteligentes.

El corrector ortográfico se integra perfectamente en Windows 10. Desde el momento en que inicia un dispositivo que ejecuta el sistema operativo, está ahí. En lugar de esperar a que corrijas tus errores, la función salta para intentar encontrar la palabra que quisiste escribir.
A veces, la revisión ortográfica integrada es genial. Otras veces, puede infligir más dolor del que vale. En esos casos, querrá desactivar la revisión ortográfica en Windows 10. A continuación le indicamos cómo hacerlo.
Antes de que comencemos
Teóricamente hablando, el corrector ortográfico de Windows 10 está ahí para evitar que cometas errores. Antes de apagarlo, debes estar absolutamente seguro de que no lo necesitas.
Una vez que hayas desactivado la función, notarás con qué frecuencia escribes mal o escribes mal una palabra y el sistema operativo la corrige por ti. No se preocupe, si se arrepiente de haber desactivado el corrector ortográfico, puede volver a activarlo. Tenga en cuenta que el proceso para habilitar y deshabilitar la revisión ortográfica en Windows 10 es idéntico para las computadoras portátiles y tabletas que ejecutan el sistema operativo. El proceso es ligeramente diferente para los teléfonos inteligentes que ejecutan Windows 10.
Lo que necesitas saber
Presione la tecla de Windows en su teclado o el botón de Windows en la barra de tareas para abrir el Inicio.
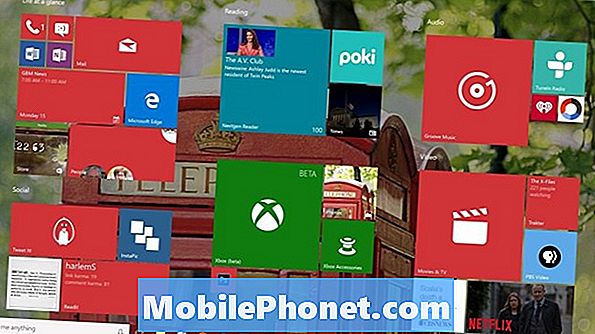
Bienvenido a la experiencia Start. Dependiendo de si tiene activado o no el Modo Tableta, su experiencia de Inicio podría ser un poco diferente de lo que se muestra arriba. Toque o haga clic en el botón Menú en la esquina inferior izquierda de la Pantalla de Inicio para obtener una lista de todas las aplicaciones instaladas en su dispositivo.
Ahora toque o haga clic en el Ajustes Opción en la esquina izquierda de tu pantalla. Los usuarios con Modo Tableta desactivado en su dispositivo verán la opción Configuración en Iniciar en el momento en que la abran.

Dentro de la aplicación Configuración, toque o haga clic en Dispositivos. Es la segunda opción desde el lado izquierdo de la pantalla en la fila superior.
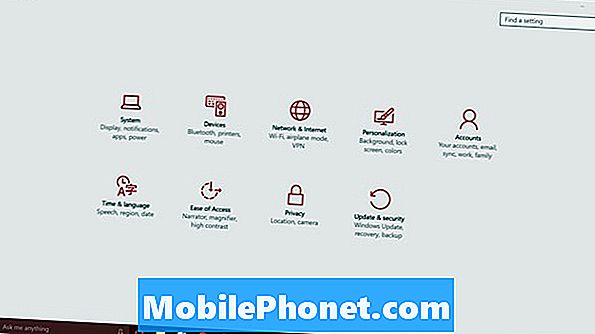
Ahora toque o haga clic en Mecanografía.
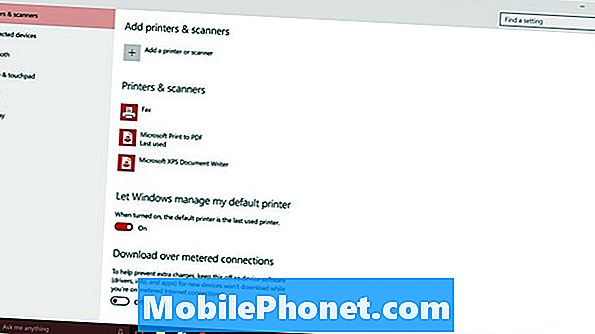
Desde aquí, puede personalizar muchas de las mejoras del teclado que Microsoft realizó en Windows 10 y Windows 8. Para desactivar la revisión ortográfica, haga clic o toque en el interruptor debajo de Corrija automáticamente las palabras mal escritas. Esto eliminará la autocorrección.
Justo debajo de esa opción es Resalte las palabras mal escritas. Si lo deshabilitas, acabarás con los subrayados rojos que te permitirán saber que has escrito mal algo. En general, deshabilitar la revisión ortográfica está bien, pero es una mala idea desactivar tanto la revisión ortográfica como el resaltado de las palabras mal escritas. Tendrás que controlar lo que escribes muy de cerca para evitar errores de ortografía, si esa es la ruta que tomas.
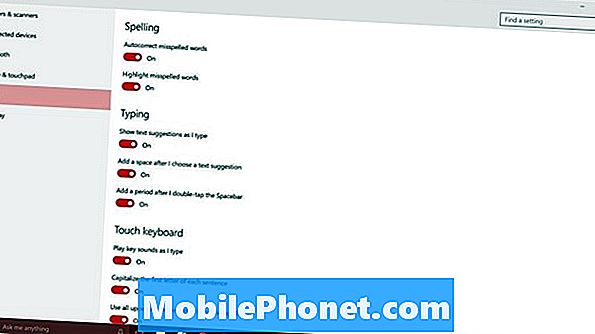
Debajo de estas opciones, hay configuraciones para escribir y para el teclado táctil de Windows 10. Estas opciones no hacen nada para los usuarios que tienen teclados físicos conectados a su dispositivo en lugar de confiar en el toque.
Es importante tener en cuenta que los cambios que realice aquí afectarán a Windows 10. Por ejemplo, las aplicaciones de la Tienda Windows descargan la funcionalidad de corrección ortográfica en Windows. Si has deshabilitado la función en Windows, es posible que no tengas un corrector ortográfico en algunas de estas aplicaciones también.
Con Windows 8, hacer un cambio como este se sincronizaría automáticamente con tus otros dispositivos. Con Windows 10, no lo hace. Esto significa que tendrá que deshabilitar manualmente la revisión ortográfica en todos los dispositivos en los que desea que se active.


