
Contenido
Esta publicación le enseñará cómo poner en suspensión las aplicaciones no utilizadas en su Samsung Galaxy Tab S6. Siga leyendo para obtener instrucciones más detalladas.
Las aplicaciones que se dejan inactivas o abiertas, pero que no se usan en su dispositivo, aún se están ejecutando en segundo plano y, por lo tanto, todavía usan una cierta cantidad de energía. Para ahorrar o extender la vida útil de la batería, se recomienda poner estas aplicaciones en suspensión.
Poner una aplicación en suspensión evitará que la aplicación utilice energía y, por lo tanto, reducirá el consumo de energía en su dispositivo.
Si se está preguntando cómo hacer esto en su Galaxy Tab S6, he trazado un recorrido sencillo de todo el proceso.
Pasos sencillos para poner en suspensión las aplicaciones no utilizadas en su Galaxy Tab S6
Tiempo necesario : 5 minutos
Los siguientes pasos le permitirán acceder al menú de administración de energía de las aplicaciones Galaxy Tab S6, donde puede poner las aplicaciones en modo de suspensión o de suspensión profunda. También se proporcionan representaciones visuales o capturas de pantalla que describen cada paso para facilitar la navegación.
- Para comenzar, vaya a la pantalla de inicio y luego deslice el dedo hacia arriba desde la parte inferior para acceder al visor de aplicaciones.
El visor de aplicaciones es donde puede encontrar iconos de acceso directo a aplicaciones preinstaladas y descargadas.

- Para continuar, ubique y luego toque el ícono de Configuración.
Al hacerlo, se abrirá otra pantalla con las principales funciones y opciones para administrar.

- Desplácese hacia abajo para ver más elementos. Luego, toca Cuidado del dispositivo.
En el menú Cuidado del dispositivo, verá la información resumida sobre el uso de la batería, el almacenamiento, la memoria y los detalles de seguridad.
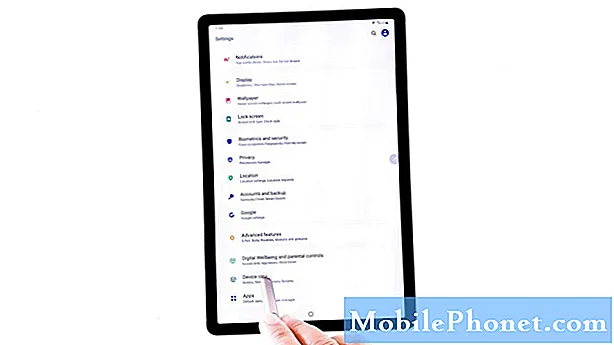
- Toque Batería para continuar.
Se abre el menú Batería con una lista de opciones y funciones relevantes.
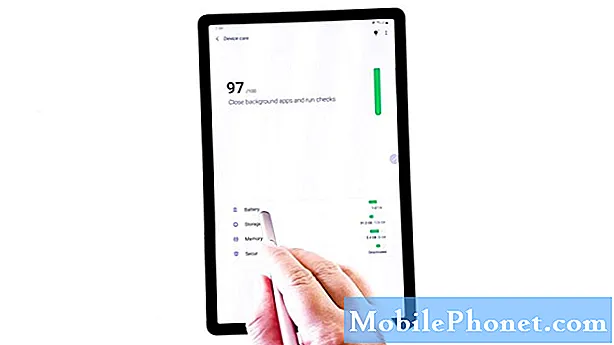
- Navegue a la sección inferior y luego toque Administración de energía de la aplicación.
En la siguiente pantalla, verá una lista de comandos que se utilizan para administrar el uso de energía por aplicaciones individuales en su dispositivo.

- En la sección Avanzado, toque para habilitar el interruptor junto a Poner en suspensión las aplicaciones no utilizadas.
Si lo hace, su dispositivo le indicará que ponga en suspensión las aplicaciones que no utilice o en segundo plano y deje de utilizar la batería.
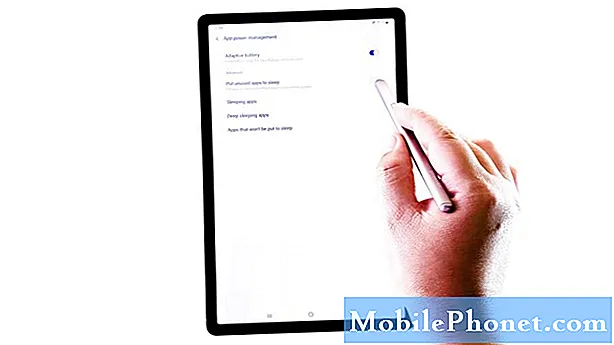
- Para ver todas las aplicaciones para dormir en su dispositivo, toque Aplicaciones para dormir.
Se abre la siguiente pantalla con una lista de aplicaciones que están actualmente en modo de suspensión.
En la misma pantalla, también puede agregar nuevas aplicaciones para dormir.
Simplemente toque la opción Agregar aplicaciones en la parte inferior de la lista y luego seleccione las aplicaciones que le gustaría agregar.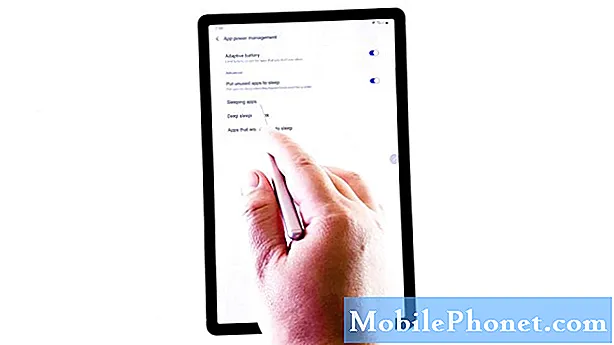
- Para ver las aplicaciones que están en modo de suspensión profunda, toque Aplicaciones de suspensión profunda en el menú de administración de energía de la aplicación.
Se abre la siguiente ventana con una lista de aplicaciones que están actualmente en modo de suspensión profunda.
Nuevamente, puede Agregar nuevas aplicaciones para ponerlas en el mismo estado usando la opción Agregar aplicaciones y luego tocar para seleccionar las aplicaciones que le gustaría poner en modo de suspensión profunda.
- También puede eliminar cualquier aplicación existente de la lista, si es necesario. Simplemente toque el icono de la papelera ubicado en la esquina superior derecha de la pantalla, seleccione la aplicación que desea eliminar y luego toque Eliminar en la parte inferior para confirmar la acción.
La aplicación seleccionada se eliminará de la lista.
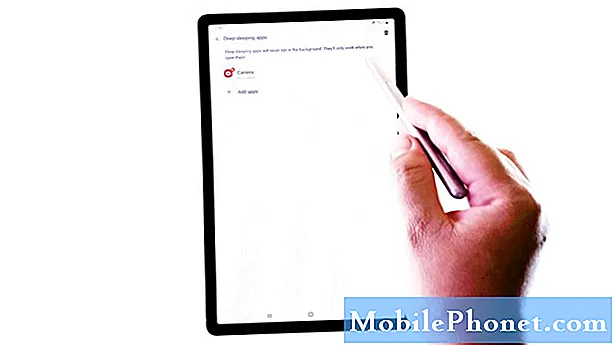
Herramientas
- Android 10
Materiales
- Galaxy Tab S6
La última opción de administración de energía de la aplicación le permitirá crear una lista de aplicaciones que no se suspenderán. Simplemente tóquelo para acceder a una nueva ventana donde puede agregar sus aplicaciones preferidas.
Poner una aplicación en reposo también puede ser útil cuando se trata de bloqueos de aplicaciones aleatorios o frecuentes o cualquier otro problema relevante que podría obstaculizar el rendimiento de su dispositivo.
Las aplicaciones que se ponen en suspensión están inactivas hasta que las inicie manualmente o las vuelva a abrir.
Además, poner las aplicaciones a dormir también se puede considerar entre otros consejos efectivos para ahorrar batería.
Para ver tutoriales más completos y videos de solución de problemas en diferentes dispositivos móviles, no dude en visitar El canal Droid Guy en YouTube en cualquier momento.
¡Espero que esto ayude!
PUESTOS RELEVANTES:
- Cómo forzar el cierre de aplicaciones en Samsung Galaxy Tab S6
- Cómo ver y administrar la batería y el uso de energía del Galaxy S20
- Cómo poner una aplicación en reposo en Galaxy S20


