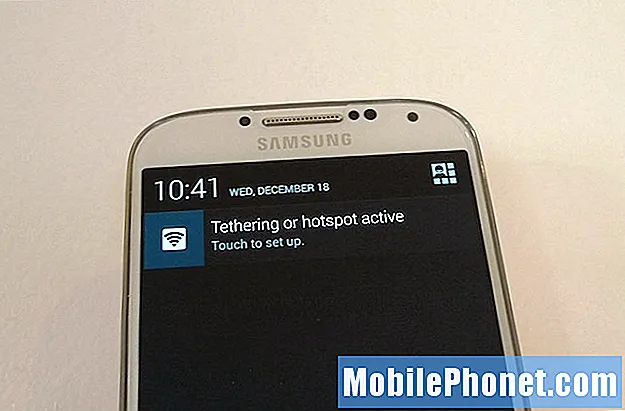
Contenido
Uno de los muchos beneficios de usar Android son las múltiples formas en que los usuarios pueden realizar ciertas tareas, y una en particular en la que nos enfocamos hoy es compartir su conexión de datos con una tableta o computadora portátil cercana.
La función WiFi Tether o Hotspot de Android le permite compartir y usar la conexión de datos de su teléfono móvil en su tableta y computadoras cercanas al mismo tiempo. Esencialmente compartiendo la conexión con otro dispositivo. La mayoría de los operadores cobran más por el hotspot o el anclaje, pero muchos planes familiares recientes lo tienen habilitado de forma predeterminada. De cualquier manera, es un proceso de buscar a tientas en la configuración y hacer clic en 5-6 botones diferentes, pero a continuación se muestra una guía para habilitar un widget que ofrece una solución de un clic para compartir su conexión de datos móviles.
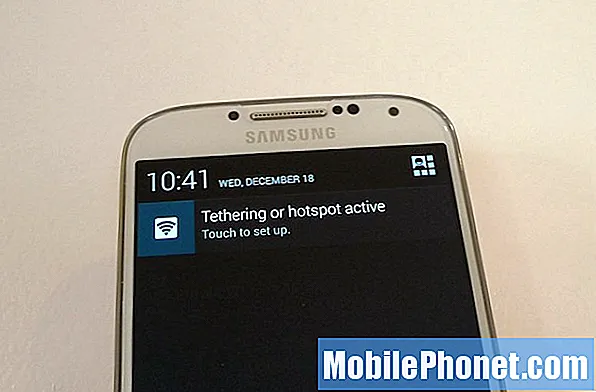
En lugar de iniciar sesión en esa conexión WiFi lenta en Starbucks o en un hotel mientras viaja, también puede usar la conexión de datos 4G LTE rápida en su teléfono inteligente Android de Verizon, AT&T, T-Mobile y otros. A menudo, su teléfono es mucho más rápido que el WiFi gratuito de un hotel. Una vez que habilite la función de punto de acceso WiFi que se muestra a continuación, inicie sesión en esa conexión con su tableta o computadora portátil en el menú WiFi en lugar del hotel o Internet inalámbrico gratuito.
Como recordatorio, es posible que desee consultar primero con su proveedor, ya que algunos pueden incurrir en cargos por conexión de más de $ 20 si la opción no está habilitada en su plan. La mayoría de los operadores lo bloquean por completo sin verificar primero, pero el widget a veces puede omitir eso y habilitar esta característica asombrosa e imprescindible. Utilizo la conexión WiFi todo el tiempo y esta es la mejor manera de encenderla o apagarla con un solo clic.
Instrucciones
Hay muchas formas de habilitar el punto de acceso WiFi o el anclaje a red en Android, pero la más fácil es agregar un widget (o acceso directo) a la pantalla de inicio que activará la función con un solo toque. En lugar de dirigirse a la configuración, WiFi y redes, punto de acceso, agregar una contraseña y luego habilitarla, simplemente configúrela primero y use la aplicación que se menciona a continuación.
Deberá dirigirse a Google Play Store y buscar "widget de punto de acceso", que mostrará toneladas de resultados, ya que es una herramienta y un widget bastante popular para usuarios de teléfonos inteligentes y empresas. Mi favorito es el icono redondo llamado simplemente "WiFi HotSpot" como puede ver en las imágenes a continuación. Una vez instalada, esta no es una aplicación en la bandeja de aplicaciones, sino un widget del menú de widgets.
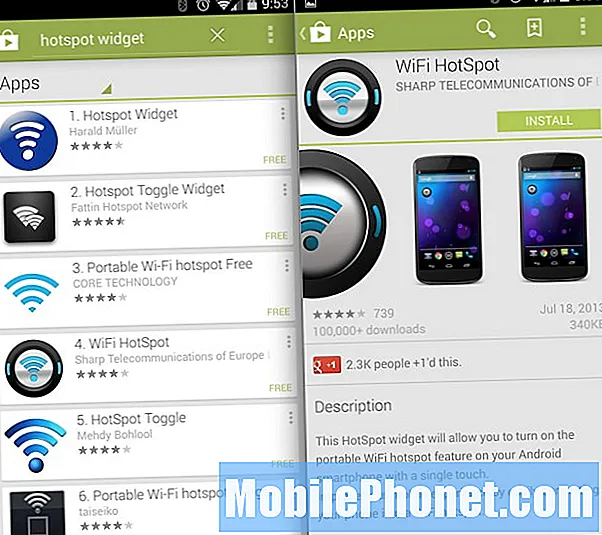
Ahora, todos los dispositivos Android son diferentes según el fabricante, pero deberá tocar el botón de menú y dirigirse a los widgets o la opción "agregar un widget". Desde aquí, verá varios widgets para música, clima, relojes, búsqueda de Google y mucho más. Desplácese por las opciones hasta que vea nuestro nuevo widget WiFi HotSpot (el icono redondo con un logotipo inalámbrico) y selecciónelo. Mantendrás presionado y arrastrar a la pantalla de inicio de tu elección, o simplemente tocarla y seleccionar "Agregar a la pantalla de inicio" según el teléfono que estés usando. A continuación, verá el menú de widgets, lo selecciono y lo agrego a una pantalla de inicio, luego la última imagen es azul, lo que significa que la presioné una vez y activé el hotspot móvil. Es fácil.
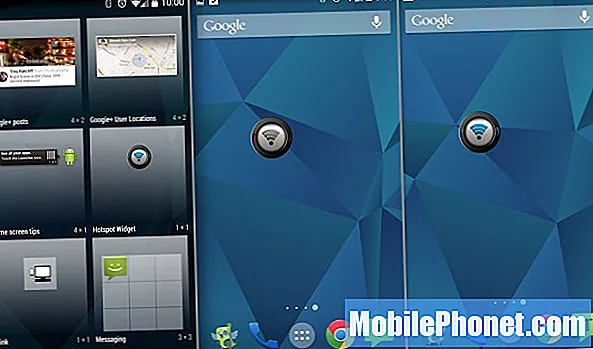
Dependiendo del widget de punto de acceso que seleccione para descargar e instalar desde Play Store, el icono puede verse y actuar de manera diferente. El que he mostrado arriba presentará un lindo ícono redondo como puede ver arriba. Cuando se lee, la conexión Wi-Fi o el punto de acceso no están habilitados, pero un toque habilitará el uso compartido de datos, y verá que el ícono se vuelve azul y la notificación de "conexión o punto de acceso activo" aparece como se ve en la captura de pantalla del extremo derecho.
Eso es. Ahora está compartiendo la conexión de datos 4G LTE de alta velocidad desde su dispositivo Android. Ahora solo encienda el WiFi en su computadora portátil o tableta, encuentre la conexión compartida de su teléfono inteligente y conéctese para tener acceso a Internet instantáneamente. Aunque, es posible que desee dirigirse a:
Configuración> Conexiones inalámbricas y redes> más> Anclaje a red y zona Wi-Fi> y seleccione Configurar punto de acceso WiFipara cambiar el nombre de la conexión para que se destaque y agregar una contraseña para que otros no puedan usarla.
A continuación se muestra un video rápido de cómo grabar con un conjunto visual de instrucciones para descargar, seleccionar y usar el widget WiFi Hotspot en Android.
¿Deberías usar esto?
Si bien la conexión WiFi es una herramienta extremadamente poderosa que le brindará acceso completo y rápido a Internet a una computadora portátil o tableta usando su teléfono, algunos operadores quieren $ 20 adicionales al mes para permitirle usar esta función. Como resultado, es posible que desee agregar esta opción a su plan de teléfono inteligente, luego use el widget detallado anteriormente para un método de un clic para encenderlo y apagarlo fácilmente.
Si ya tiene un punto de acceso WiFi y conexión a red como parte de su plan móvil y solo desea saber cómo habilitarlo más rápido, sin buscar a tientas en el menú de configuración, esta es la forma más fácil de hacerlo. Simplemente agregue un widget a cualquier pantalla y estará conectado en poco tiempo. Me encanta esta función y la uso varias veces a la semana mientras viajo, y recomiendo encarecidamente un widget para simplificar tu vida. Recuerde, asegúrese de que su proveedor no le esté cobrando por la conexión antes de comenzar; de lo contrario, se llevará una sorpresa cuando llegue su próximo estado de cuenta mensual.

