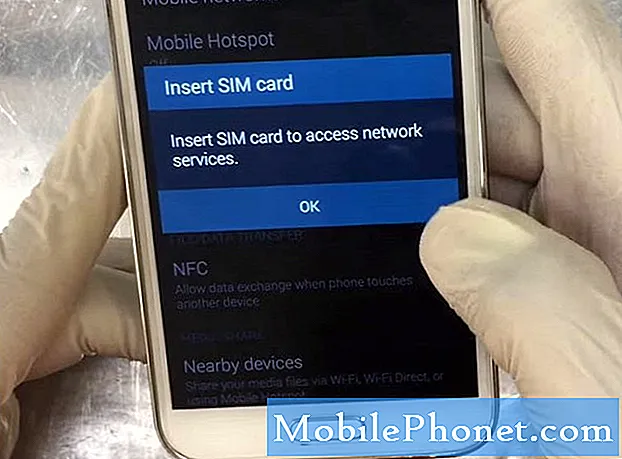El Samsung Galaxy J5 es un dispositivo de gama media y, aunque ha recibido bastantes críticas positivas debido a sus especificaciones y rendimiento, sigue siendo propenso a tener problemas relacionados con el rendimiento, como lentitud, ralentización, congelación, etc. De hecho , ya hemos recibido quejas de nuestros lectores que poseen este dispositivo porque algunos de ellos ya han experimentado tener que usar Galaxy J5 que se están ejecutando lentamente.

Problema: Hola chicos. ¿Como estas? Tengo el Galaxy J5 que ha estado conmigo desde noviembre del año pasado. De hecho, no tengo un problema serio con él, es solo que ahora está funcionando lento a diferencia de cuando lo obtuve por primera vez. Entiendo que el teléfono puede ralentizarse un poco después de meses de uso continuo, pero el mío no parece normal. Antes, solo tomaba uno o dos segundos abrir la aplicación de mensajería, pero ahora, incluso puede pasar un minuto antes de que pueda leer mis mensajes. No sé si esto es una señal de un problema de firmware más serio o no, pero si me pueden ayudar a hacer que mi J5 vuelva a funcionar más rápido, se lo agradecería. ¡Muchas gracias!
Solución de problemas: Al igual que lo que dijo nuestro lector, no hay señales de un problema grave, el teléfono solo funciona lento. Por lo tanto, tendremos que analizar algunos factores que a menudo conducen a este tipo de problemas e intentaremos hacer algo al respecto. Siga los pasos a continuación para ver si puede hacer que su teléfono vuelva a funcionar más rápido ...
Paso 1: reinicia tu teléfono en modo seguro y observa
Arrancar su teléfono en modo seguro por sí solo no solucionará el problema, aunque puede funcionar más rápido mientras está en ese modo, ya que todas las aplicaciones de terceros están desactivadas. Eso es lo que tenemos que averiguar porque si hay una gran diferencia entre el rendimiento de su teléfono cuando está en modo normal, entonces la causa del problema podría ser una o algunas de las aplicaciones que instaló. En este caso, solo tiene que encontrar las aplicaciones que consumen más recursos que otras, hacer una copia de seguridad de sus datos y luego desinstalarlas para averiguar si el teléfono funcionará más rápido después de eso. Puede que tenga que desinstalar más de una aplicación según las situaciones.
Entonces, así es como inicia su Galaxy J5 en modo seguro ...
- Apague el dispositivo.
- Mantén presionada la tecla de encendido más allá de la pantalla con el nombre del dispositivo.
- Cuando aparezca "SAMSUNG" en la pantalla, suelte la tecla de encendido.
- Inmediatamente después de soltar la tecla de encendido, mantenga presionada la tecla para bajar el volumen.
- Continúe presionando la tecla para bajar el volumen hasta que el dispositivo termine de reiniciarse.
- El modo seguro se mostrará en la esquina inferior izquierda de la pantalla.
- Suelta la tecla para bajar el volumen cuando veas "Modo seguro".
Y así es como desinstalas una aplicación de tu J5 ...
- Desde cualquier pantalla de inicio, presiona el ícono Aplicaciones.
- Toque Configuración.
- Toque Aplicaciones.
- Presiona Administrador de aplicaciones.
- Toque la aplicación deseada
- Toque Desinstalar.
- Toque Desinstalar nuevamente para confirmar.
Sin embargo, si el teléfono sigue funcionando muy lento mientras está en modo seguro, es una señal de que el problema no está en las aplicaciones de terceros. Continúe con el siguiente paso.
Paso 2: borre el caché y los datos de las aplicaciones que se ejecutan lentamente
Esto solo es aplicable si el teléfono se vuelve lento cuando usa una aplicación específica. Por ejemplo, mencionaste que ahora el teléfono tardará casi un minuto en abrir la aplicación de mensajería, por lo que debes restablecer esa aplicación y cualquier otra que pueda estar haciendo lo mismo. Siga estos pasos para borrar el caché y los datos de las aplicaciones que sospecha que están causando el problema ...
- Desde cualquier pantalla de inicio, presiona el ícono Aplicaciones.
- Toque Configuración.
- Toque Aplicaciones.
- Presiona Administrador de aplicaciones.
- Toque la aplicación deseada en la lista predeterminada o toque MÁS> Mostrar aplicaciones del sistema para mostrar las aplicaciones preinstaladas.
- Toque Almacenamiento.
- Toque Borrar datos y luego toque Aceptar.
- Presiona Borrar caché.
También puede intentar averiguar si hay actualizaciones disponibles para esas aplicaciones porque, si las hay, actualizarlas puede solucionar el problema ...
- Desde cualquier pantalla de inicio, presiona el ícono Aplicaciones.
- Toque Play Store.
- Toque la tecla Menú y luego toque Mis aplicaciones. Para mantener sus aplicaciones actualizadas automáticamente, toque la tecla Menú, toque Configuración y luego toque Actualizar aplicaciones automáticamente para seleccionar la casilla de verificación.
- Escoja una de las siguientes opciones:
- Toque Actualizar [xx] para actualizar todas las aplicaciones con actualizaciones disponibles.
- Toque una aplicación individual y luego toque Actualizar para actualizar una sola aplicación.
Si el problema persiste después de hacer todo esto, se debe realizar el siguiente paso.
Paso 3: intenta eliminar todas las cachés del sistema para que se reemplacen
Los cachés del sistema corruptos también harán que el teléfono se ralentice teniendo en cuenta el hecho de que se supone que los cachés hacen que el teléfono funcione más rápido, sin problemas y con suavidad en la ejecución de sus comandos. Como no tiene acceso a aplicaciones individuales, debe eliminarlas todas para que sean reemplazadas cuando el teléfono se inicie. Así es como se hace:
- Apague el dispositivo.
- Mantenga presionada la tecla Subir volumen y la tecla Inicio, luego presione y mantenga presionada la tecla Encendido.
- Cuando aparezca la pantalla del logotipo del dispositivo, suelte solo la tecla de encendido
- Cuando aparezca el logotipo de Android, suelte todas las teclas ("Instalando actualización del sistema" se mostrará durante unos 30 - 60 segundos antes de mostrar las opciones del menú de recuperación del sistema Android).
- Presiona la tecla Bajar volumen varias veces para resaltar "borrar partición de caché".
- Presione la tecla de encendido para seleccionar.
- Presione la tecla para bajar el volumen para resaltar "sí" y presione la tecla de encendido para seleccionar.
- Cuando se completa la eliminación de la partición de caché, se resalta "Reiniciar el sistema ahora".
- Presione la tecla de encendido para reiniciar el dispositivo.
El teléfono tardará un poco más en iniciarse después de que haya borrado su partición de caché, así que espere a que se active. Sin embargo, si sigue siendo lento y lento, no tiene otra opción que dar el siguiente paso.
Paso 4: Haga una copia de seguridad de sus archivos y datos, realice el reinicio maestro
¡Así es! En este punto, debe hacer una copia de seguridad de sus archivos y datos y realizar el restablecimiento, ya que todos los pasos básicos de solución de problemas que ha realizado no arrojaron ningún resultado favorable. Haga una copia de seguridad de sus archivos a medida que se eliminarán, sincronice su teléfono con su cuenta de Google para que se haga una copia de seguridad de sus contactos y otros datos en la nube y luego deshabilite la protección de restablecimiento de fábrica (FRP) o la función antirrobo para que no sea bloqueado después del reinicio.
Cómo deshabilitar FRP o antirrobo en Galaxy J5
- Desde la pantalla de inicio, presiona el ícono Aplicaciones.
- Toque Configuración.
- Toque Cuentas.
- Toque Google.
- Toque la dirección de correo electrónico de su ID de Google. Si tiene varias cuentas configuradas, deberá repetir estos pasos para cada cuenta.
- Toque Más.
- Toque Eliminar cuenta.
- Toca ELIMINAR CUENTA.
Cómo reiniciar tu Galaxy J5
- Apague el dispositivo.
- Mantenga presionada la tecla Subir volumen y la tecla Inicio, luego presione y mantenga presionada la tecla Encendido.
- Cuando aparezca la pantalla del logotipo del dispositivo, suelte solo la tecla de encendido
- Cuando aparezca el logotipo de Android, suelte todas las teclas ("Instalando actualización del sistema" se mostrará durante unos 30 - 60 segundos antes de mostrar las opciones del menú de recuperación del sistema Android).
- Presiona la tecla para bajar el volumen varias veces para resaltar "borrar datos / restablecimiento de fábrica".
- Presione el botón de encendido para seleccionar.
- Presiona la tecla para bajar el volumen hasta que se resalte "Sí - eliminar todos los datos del usuario".
- Presione el botón de Encendido para seleccionar e iniciar el reinicio maestro.
- Cuando se completa el reinicio maestro, se resalta "Reiniciar el sistema ahora".
- Presione la tecla de encendido para reiniciar el dispositivo.
También puede restablecer su teléfono a través de Configuración ...
- Desde la pantalla de inicio, presiona el ícono Aplicaciones.
- Toque Configuración.
- Toca Hacer copia de seguridad y restablecer.
- Si lo deseas, presiona Hacer copia de seguridad de mis datos para mover el control deslizante a ACTIVADO o DESACTIVADO.
- Si lo desea, toque Restaurar para mover el control deslizante a ENCENDIDO o APAGADO.
- Presiona Restablecer datos de fábrica.
- Presiona Restablecer dispositivo.
- Si tiene el bloqueo de pantalla activado, ingrese su PIN o contraseña.
- Toque Continuar.
- Toca Eliminar todo.
Por supuesto, su teléfono funcionará más rápido después del reinicio, por lo que ahora puede restaurar sus archivos y datos en su dispositivo.
Conéctate con nosotros
Siempre estamos abiertos a sus problemas, preguntas y sugerencias, así que no dude en contactarnos llenando este formulario. Este es un servicio gratuito que ofrecemos y no le cobraremos un centavo por ello. Pero tenga en cuenta que recibimos cientos de correos electrónicos todos los días y es imposible para nosotros responder a todos y cada uno de ellos. Pero tenga la seguridad de que leemos todos los mensajes que recibimos. Para aquellos a quienes hemos ayudado, corran la voz compartiendo nuestras publicaciones con sus amigos o simplemente haciendo clic en Me gusta en nuestra página de Facebook y Google+ o síganos en Twitter.