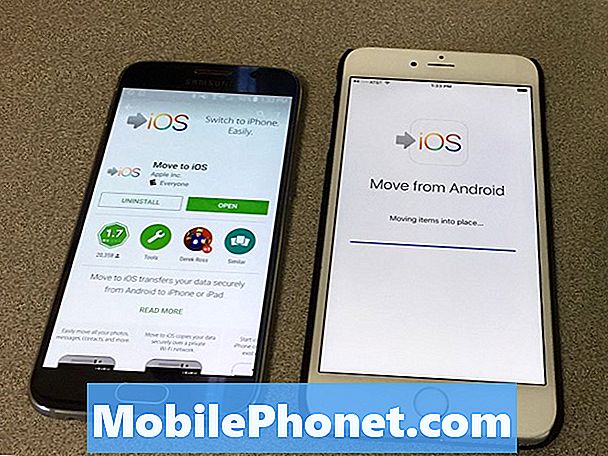Cuando saque su Google Pixel 2 o Pixel 2 XL de la caja, verá muchas novedades. En esta guía explicaremos varias configuraciones para cambiar o características para permitir una mejor experiencia. Le mostraremos cómo configurar el Pixel 2 y aprender acerca de su teléfono sin leer el manual o ir a la tienda en busca de ayuda.
El nuevo teléfono de Google llegará a las estanterías el 19 de octubre y una vez que obtenga uno, deberá prepararse para el futuro. Obtenga un caso de calidad de nuestro resumen a continuación, aprenda sobre Android 8.0 Oreo, luego haga estas 10 cosas a su Pixel 2. Ah, y no olvide canjear su Google Home Mini gratis.
Leer: 20 mejores fundas Google Pixel 2 XL
Comenzaremos con el uso de la práctica herramienta de transferencia de Google, que transfiere fácilmente su teléfono antiguo al nuevo Pixel. Luego, configure el escáner de huellas digitales y personalice el teléfono para que se ajuste a sus necesidades. Estas son las configuraciones, controles y consejos que necesita saber para aprovechar al máximo su teléfono.
Transferencia de datos desde el teléfono antiguo
Lo primero que querrán hacer todos los propietarios es transferir todo desde su teléfono anterior. La herramienta de transferencia de Google funciona para datos, aplicaciones, configuraciones, contactos, calendario, ubicación de iconos, fotos o videos e incluso mensajes de texto. Es rápido, fácil, e incluso hay un adaptador de herramientas de transferencia en cada caja.
![]()
Durante la configuración inicial, recibirás una notificación para esto. Si lo omitió, diríjase a la configuración y verá un recordatorio en la parte superior del menú de configuración. Haga clic en "Finalizar configuración" y siga las instrucciones en la pantalla. Deberá enchufar la mochila USB que se incluye en la caja a su Pixel 2. Luego, conecte un cable USB y el otro extremo a su teléfono anterior. El adaptador entra en el nuevo dispositivo.
Esto iniciará el servicio de transferencia al instante y, literalmente, hará todo el trabajo por usted. Es un paquete de transferencia completo como Samsung SmartSwitch o las herramientas de Apple.
En el siguiente paso, puede personalizar lo que se transfiere. Borre todo lo que no quiera restaurar en el nuevo dispositivo, como ciertas aplicaciones o textos, y luego presione Iniciar. Mi Galaxy S8 transferido en menos de 10 minutos. Luego, dependiendo de cuántas aplicaciones haya instalado, demorará entre 5 y 10 minutos en descargar e instalar todas sus aplicaciones. Puede seguir utilizando el píxel mientras se completa el proceso de restauración.
![]()
Una vez que haya terminado, simplemente desconecte el cable y comience a usar su nuevo Pixel 2. La herramienta de transferencia de Google también restauró todos los íconos de mi aplicación en la pantalla de inicio. Conveniencia en su máxima expresión.
Configuración de la seguridad de la pantalla de bloqueo (escáner de huellas digitales)
A continuación, querrá proteger su dispositivo y toda la información importante que contiene. Ya debe estar familiarizado con la configuración de una contraseña de bloqueo, patrón, pin o huella digital. Si no es así, esto es lo que necesita saber.
Google lo llama Pixel Imprint, y puedes encontrarlo en Ajustes> Seguridad y ubicación> Bloqueo de pantalla. Sólo se tarda unos 20 segundos en completarse. Comience introduciendo un pin, luego toque el dedo al sensor seis veces para registrar una impresión. Recomendamos hacer ambos dedos índices para la mejor configuración. Mientras esté aquí, eche un vistazo a "Smart Lock" y se alegrará de haberlo hecho.
![]()
Todo el proceso es rápido, fácil y seguro. Ahora su dispositivo está listo para su uso y está protegido contra miradas indiscretas o en caso de robo.
Personaliza el Active Edge (Squeeze Sides)
En caso de que no lo sepa, intente apretar los lados de su Pixel 2 o Pixel 2 XL. Google lo llama Active Edge, un acceso directo para iniciar rápidamente el Asistente de Google. Inicie el Asistente y aproveche todo lo que tiene para ofrecer.
Sin embargo, oculta en el menú de configuración algunas opciones más para Active Edge. Google nos permite encenderlo incluso cuando la pantalla está apagada. Luego, puede activar una configuración que le permita silenciar las llamadas simplemente apretando los costados del teléfono.
![]()
Dirigirse a Configuración> Sistema> Idiomas, entradas y gestos> Avanzado> y desplácese hasta Active Edge. O, simplemente presione la barra de búsqueda en la parte superior y escriba Active Edge. Ajuste la sensibilidad de compresión y deje que funcione cuando la pantalla está apagada o para silenciar las llamadas. Simplemente active el interruptor para activar estas funciones.
Encienda la luz LED de notificación
Sí, Google Pixel 2 y Pixel 2 XL tienen un LED de notificación. Está desactivado fuera de la caja, pero podemos activarlo. Luego verá una luz parpadeante para las llamadas entrantes, mensajes de texto, correos electrónicos y otras notificaciones. Es una característica muy útil que la mayoría ama.
Vaya a la configuración y diríjase a Aplicaciones y notificaciones, luego seleccione Notificaciones y active la opción etiquetada Luz intermitente. O simplemente busca Luz intermitente y enciéndelo.
Personaliza tus atajos de configuración rápida
Cuando se abre la barra de notificaciones, hay una fila práctica de seis iconos llamados Atajos de aplicaciones. Cambie o acceda rápidamente a su WiFi, Bluetooth o encienda una linterna. Tire hacia abajo dos veces y verá nueve accesos directos en la vista ampliada. Desde aquí, toca el ícono Lápiz junto al ícono de configuración para editar y personalizar los accesos directos de la aplicación.
![]()
Ahora, simplemente mantenga presionado cualquier icono y arrástrelo para reorganizar su lista. Hay 15 configuraciones rápidas para elegir. La próxima vez que deslices hacia abajo la barra de notificaciones, verás las seis que prefieres, para un acceso rápido y fácil.
Encender / apagar la pantalla siempre encendida
El año pasado, el Pixel original tenía la Pantalla Ambiental, donde vería información de un vistazo cuando levante o toque la pantalla. Información como el tiempo, nivel de batería o notificaciones entrantes. Bueno, no el Pixel 2 presenta una pantalla Always-On como Samsung o LG. Le proporciona información útil las 24 horas del día, los 7 días de la semana, en un estado de bajo consumo, directamente en la pantalla, incluso cuando está apagada.
![]()
Y aunque esto requiere un poco de duración de la batería, es solo un pequeño porcentaje a lo largo de una jornada laboral de 8 horas. Así que recomendamos dejarlo encendido. Es una característica conveniente que muchos no pueden vivir sin. Adentrarse en Ajustes> Pantalla> Avanzado> Pantalla ambiente y encienda o apague la pantalla Always-On.
Configuración de No molestar y luz nocturna
Una de nuestras características favoritas es No molestar. Poner el teléfono en silencio o vibrar por la noche para evitar interrupciones o despertarse.
Entrar en Ajustes> Sonido> No molestar y aproveche esta útil característica. Puede establecer excepciones, permitir ciertos contactos o alarmas a través de la barrera silenciosa, e incluso bloquear las perturbaciones visuales para que la pantalla no se encienda e ilumine la habitación por la noche.
![]()
Además, puede establecer un horario que se ajuste a sus necesidades. Luego, el teléfono enciende automáticamente DnD los días de semana, pero quizás mantiene los sonidos encendidos durante el fin de semana. Elige lo que mejor funcione para ti.
Otra idea es configurar la luz nocturna. Adentrarse en Ajustes> Pantalla> y seleccione Luz nocturna. Esto apaga los LED azules en la pantalla durante la noche y agrega un tinte rojo a la pantalla. Esto evita la fatiga visual, ayuda a los usuarios a dormirse más fácilmente. Los estudios han demostrado que esto ayuda a las personas a conciliar el sueño más rápido por la noche también. Establece un horario o deja que Google lo encienda con el amanecer y el atardecer.
Activa la nueva función de Reproducción en curso
Cada Google Pixel 2 o Pixel 2 XL tiene Shazam o Soundhound esencialmente integrado. Google llama a esta función "Reproducción en curso" y si se reproduce música, verá una pequeña notificación en la parte inferior de su pantalla de bloqueo. Si te gusta la música enciende esto y disfrútalo.
![]()
Ir Ajustes> Sonido> Avanzado> Reproduciendo ahora y enciéndelo
El teléfono no escucha todo lo que nos rodea y, en cambio, utiliza una base de datos para averiguar el artista y la pista. Now Playing funciona sin conexión y nunca envía canciones o conversaciones a Google. Es completamente seguro y te da información sobre una canción antes de que la preguntes.
Inicio rápido de la cámara
La mayoría ya conoce esta función, pero si no, te encantará. Presiona dos veces rápidamente el botón de encendido en el costado del teléfono. Si está utilizando una aplicación, en la pantalla de inicio, o la pantalla de su Pixel 2 está apagada y está en sus manos. Esto inicia instantáneamente la cámara en menos de un segundo. Luego toma fotos con la impresionante cámara Pixel.
La primera vez que haga esto, el píxel le preguntará si desea mantener activado el inicio rápido, así que diga sí o no. Además, con la cámara moviendo la muñeca hacia adelante y hacia atrás para cambiar fácilmente a la cámara frontal. De nada.
Configurar Android Pay
Mientras estamos en ello, recomendamos a los propietarios configurar Android Pay también. Funciona igual que Apple Pay, y le permite deslizar su teléfono para realizar pagos mientras está fuera, en lugar de llevar una billetera. En cualquier lugar con Tap-n-Pay funciona con Android Pay.
Encuentre el ícono o descargue Android Pay, inicie la aplicación, agregue una tarjeta de crédito y comience a disfrutar de los pagos móviles.
Otros detalles y pensamientos finales
No olvide que el Pixel tiene un montón de características claras que forman parte de Android 8.0 Oreo. Mantenga presionados los íconos de la aplicación para accesos directos de aplicaciones similares a 3D Touch de Apple, o busque puntos de notificación en los íconos de las aplicaciones que le alertan sobre el contenido entrante.
Autocompletar es otra característica nueva e interesante, donde las aplicaciones completarán automáticamente su nombre, correo electrónico, dirección, número de teléfono o nombre de usuario y contraseña para usted. Al igual que con Auto-fill en Google Chrome, solo que ahora funciona en todo el dispositivo.
Leer: Google Pixel 2 Problemas: 5 cosas que debe saber
Por último, pero no menos importante, no te olvides de comprar un protector de pantalla Pixel 2 XL, descarga un montón de tus aplicaciones favoritas y explora el menú de configuración para obtener más información sobre tu teléfono. Si tiene alguna pregunta, hay una opción dedicada de soporte al cliente 24/7 en la configuración. Llame al instante, envíe un correo electrónico o incluso converse con un representante de atención al cliente para obtener ayuda si la necesita.
![]()
Algunas otras ideas son establecer límites de datos móviles, probar qué tan buena es la cámara y probar el nuevo modo de retrato en la cámara. Como beneficio adicional, intente cambiar su fondo de pantalla a una imagen oscura o clara y observe cómo cambian los botones en pantalla, la barra de notificaciones y la barra de búsqueda de Google. Google agregó un tema incorporado al Pixel 2, pero esta es la única manera de obtener los temas.
Antes de ir, revise estas 10 características de Google Pixel 2 que le encantarán y disfrute de todo lo que su nuevo teléfono tiene para ofrecer.