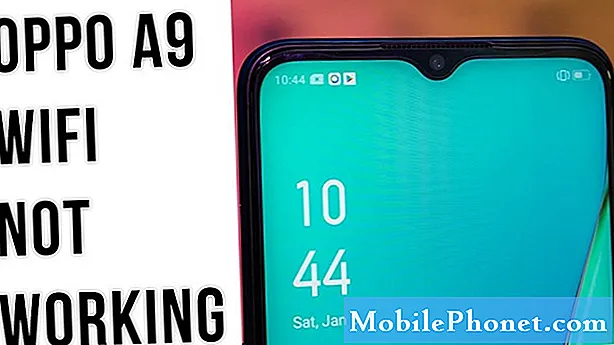Contenido
Si descubres que tu Mac se despierta del modo de suspensión de forma aleatoria sin ninguna interacción, no es un fantasma, sino una configuración que probablemente deba cambiarse. A continuación, le indicamos cómo solucionarlo.
Cuando pones tu Mac en suspensión, esencialmente se apaga, pero permanece en espera. Entonces, aunque la mayoría de los componentes están apagados, como el procesador, las unidades de almacenamiento, etc., la memoria sigue encendida, de modo que cuando lo despiertas del modo de suspensión, instantáneamente volverá a donde lo dejaste.
El modo de suspensión es ideal para cuando no desea apagar completamente su Mac, pero desea ahorrar energía cuando no lo está usando.
Sin embargo, el modo de suspensión es bastante inútil si su Mac se despierta aleatoriamente del modo de suspensión a veces. A veces, puede despertarse al azar una noche, o el problema puede ser más severo y se despierta inmediatamente después de cada vez que intentas dormirlo.
Leer: 9 problemas comunes de OS X El Capitan y cómo solucionarlos
Su Mac saliendo del modo de suspensión de forma aleatoria puede ser bastante frustrante, por decir lo menos, pero es un problema que tiene algunas soluciones fáciles. Además, es un problema que puede dar un poco de miedo, haciéndote pensar que hay un fantasma o alguna actividad paranormal en tu casa.
En cualquier caso, aquí se explica cómo arreglar su Mac que se despierta aleatoriamente del modo de suspensión.
Dispositivos USB
Un gran culpable de la mayoría de los problemas del modo de suspensión en Mac proviene de los dispositivos USB que ha conectado, como un mouse o un teclado. etc., por lo que puede ser una buena idea ver si alguno de sus dispositivos USB está causando el problema.

Para saber si un mouse o teclado está causando el problema, configure temporalmente el modo de suspensión automático de su Mac a su configuración más corta en Preferencias del sistema> Ahorro de energía. Desde allí, deslice el control deslizante junto a Sueño de la computadora todo el camino a la derecha.
A continuación, desconecte todos sus dispositivos USB y espere a que su Mac entre en suspensión automáticamente. Si no se despierta de la suspensión como suele suceder con su problema, entonces es uno de sus dispositivos USB el que está causando el problema. Vuelva a hacer todo esto, pero solo vuelva a conectar un dispositivo USB hasta que descubra qué dispositivo está causando el problema.
Entonces, ¿por qué un dispositivo USB sería el culpable? Podría ser que una tecla de su teclado no funcione correctamente y envíe esa información a su Mac para que nunca pueda realmente dormirse. Lo mismo podría suceder con el mouse, donde uno de los botones podría estar atascado y presionado todo el tiempo, evitando que su Mac entre en suspensión.
Actividad de red
Si tu Mac está conectada a Internet, es posible que se despierte aleatoriamente de la suspensión porque hay actividad en Internet u otra actividad de red que la despierta.

Este es especialmente el caso si tiene su Mac conectada a una unidad de red o servidor en su casa. Siempre que la unidad de red esté activa, podría enviar un comando a tu Mac para que se active. Este también puede ser el caso para compartir iTunes, compartir impresoras y compartir archivos.
Para evitar que esto suceda, vaya a Preferencias del sistema> Ahorro de energía y desmarque la casilla junto a Despierta para acceder a la red. Esto evitará que cualquier actividad externa de Internet o de la red active su Mac de forma aleatoria.
Restablecer el SMC
Las dos soluciones anteriores son las que provocan despertares aleatorios el 99% de las veces, por lo que si todo lo demás falla, no sería una mala idea restablecer el SMC.

El modo de suspensión de su Mac está controlado por el administrador de energía de su Mac, que se denomina Controlador de administración del sistema o SMC. Almacena opciones para cuando el sistema está inactivo, entre otras funciones en su computadora. Es posible que la información del SMC se corrompa y provoque reactivaciones aleatorias.
Para solucionar este problema, comience por poner su Mac en suspensión y despiértelo después de que se haya ido a dormir. Luego, reinicia tu Mac. Espere a que se inicie por completo y luego apáguelo por completo.
En una MacBook, conecte el cargador para que reciba energía y luego presione las teclas Shift, Control, Option en el lado izquierdo del teclado, así como el botón de encendido, todo a la vez. Mantenga pulsado durante uno o dos segundos y luego suelte todas las teclas y botones al mismo tiempo. Luego, enciende tu Mac.
En una Mac que se alimenta con un cable de alimentación, todo lo que tiene que hacer es apagar la máquina, desenchufar el cable de alimentación, esperar quince segundos, volver a enchufar el cable, esperar cinco segundos y luego encender su Mac.