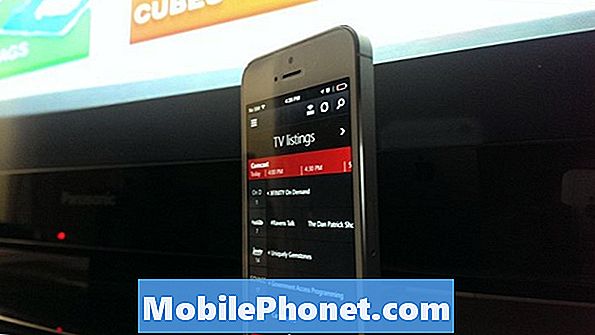
La Xbox One es más que una consola de videojuegos competente. La visión original que Microsoft compartió con los espectadores de su evento Xbox Revealed puso a la música y el entretenimiento de video en el mismo nivel que los juegos. En su mayoría, todo esto se basa en el sensor Kinect 2 de Xbox One y en el puerto de paso HDMI integrado en la parte posterior de la consola. El uso de comandos de voz hace que el cambio de canales en Xbox One sea fácil, pero ¿qué sucede si estás en una habitación en la que no debes perderte? Qué sucede si necesita cambiar el volumen o cambiar a ESPN sin alcanzar el controlador Xbox One en el otro lado de la habitación. Ahí es donde entra en juego Xbox One SmartGlass. Aquí le explicamos cómo usar su iPhone para cambiar los canales en su Xbox One.
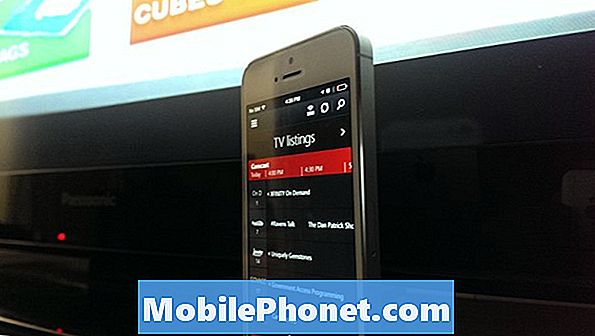
Antes de que comencemos. Necesitará un par de cosas diferentes para que esto funcione.
La más importante de estas cosas es la propia Xbox One. Tendrás el paquete correcto de Xbox One para aprovechar estas funciones de televisión. Más específicamente, deberá comprar el paquete de Xbox One de $ 499 o un paquete de Xbox One de $ 399 y un sensor de Kinect 2 por separado. Si no compraste el paquete de Xbox One de $ 499, está bien. Microsoft dice que tiene planes de vender el sensor por separado en algún momento en el futuro. Sin embargo, no queda claro cuánto costará finalmente.
Necesitará el nombre de usuario y la contraseña de la cuenta de Microsoft con la que configura su consola también. Las cuentas de Microsoft también se utilizan en tabletas, computadoras de escritorio y computadoras portátiles de Windows 8, Outlook.com y teléfonos inteligentes con Windows Phone. A menos que esté completamente excluido de su cuenta de Microsoft, no hay ninguna necesidad de crear otra. La cuenta de Microsoft que usa en la aplicación SmartGlass en su iPhone definitivamente debe coincidir con la cuenta de Microsoft que se usa en su Xbox One.
Finalmente, necesitarás el SmartGlass en tu iPhone. Puedes descargarlo desde la App Store de iTunes. Es totalmente gratuito y está hecho por Microsoft, no por un fabricante de aplicaciones de terceros en quien no pueda confiar. Esa Xbox One necesita estar conectada a una red, y no cualquier red lo hará. Xbox One SmartGlass permite a los usuarios buscar juegos y programas de televisión destacados. Los usuarios incluso pueden consultar los mensajes de su cuenta de Xbox Live desde donde se encuentren. Desafortunadamente, para que Xbox One SmartGlass le permita cambiar su televisor, necesitará estar conectado a la misma red que su Xbox One.
Recoge tu iPhone y ve a la tienda Itunes. Toque en la lupa para abrir el área de búsqueda.
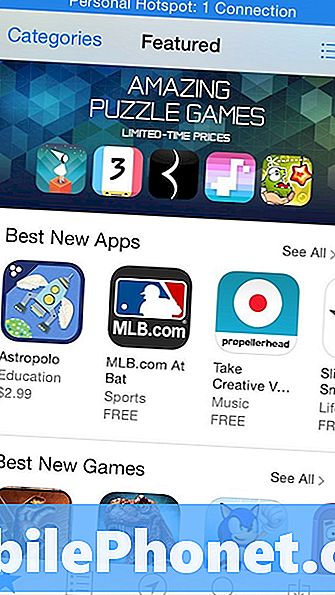
Buscar Xbox One SmartGlass.
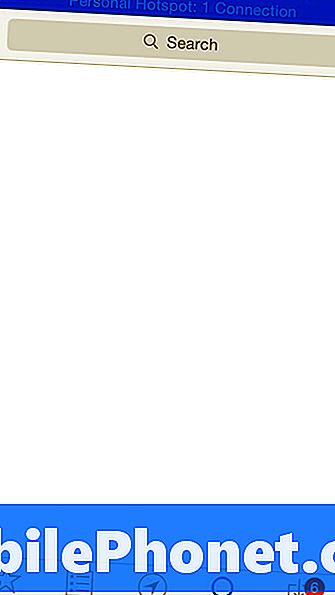
Grifo Instalar para tener la aplicación gratuita agregada a su cuenta e instalada en su iPhone.
Una vez finalizada la instalación, toque Abierto.
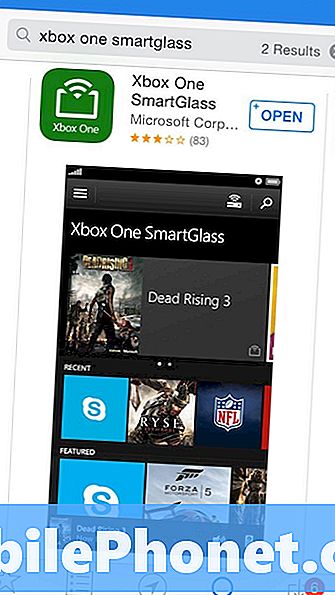
Grifo Registrarse.
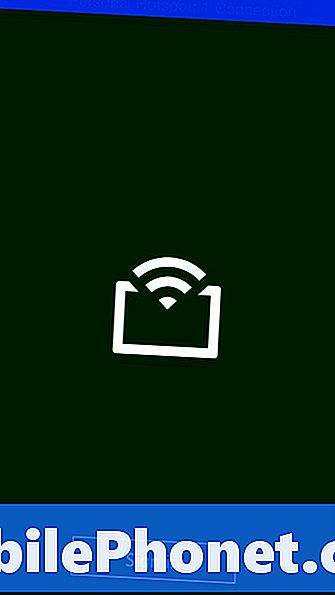
Ahora ponga el nombre de usuario y la contraseña de su cuenta de Microsoft en la aplicación y toque Registrarse. Una vez más, es esencial que inicie sesión con la misma cuenta de Microsoft que está adjunta a su cuenta de Xbox Live y Xbox One.
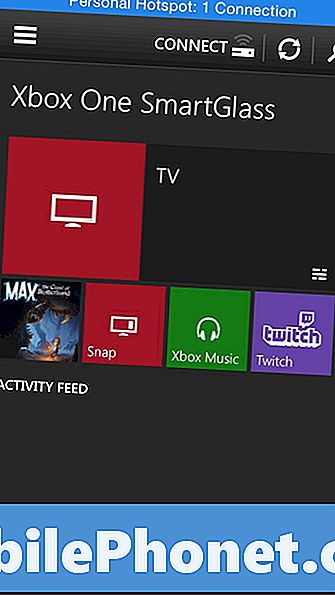
Xbox One SmartGlass ahora se conectará automáticamente con la Xbox One que está en su red.
Una vez que haya iniciado sesión correctamente, aparecerá la pantalla de inicio. La pantalla de inicio te permite entrar y salir rápidamente de las aplicaciones que has estado usando. Los videojuegos aparecen aquí también, por ejemplo, vi un poco de televisión esta mañana, así que es la pieza más grande que aparece en la pantalla. Al tocar en cualquier ícono aquí, automáticamente se abre esa aplicación en su consola. Toque el botón en el mano superior izquierda esquina de la pantalla para revelar el menú de Xbox One SmartGlass.
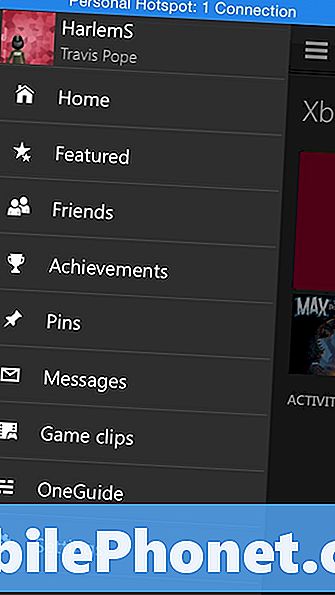
Desde el menú de Xbox One SmartGlass toque OneGuide.
Inmediatamente, la aplicación Xbox One SmartGlass sincronizará sus listas de televisión y sus favoritos desde su Xbox One. La primera pantalla que encontrarás es la vista de guía completa. Es una lista total de todos los programas que se emiten en orden según el canal en el que se encuentran. Toca en la flecha hacia la derecha para ver tus canales favoritos si has asignado alguno. Vuelva a tocar la flecha hacia la derecha para ver una lista de canales de aplicaciones, generados por aplicaciones de video instaladas en su consola. Presione la flecha una vez más para ver una lista de canales recientes.
En cualquier momento, puede cambiar el canal a algo que quiera ver tocándolo. Dependiendo de si has ingresado correctamente toda la información de tu dispositivo, un control remoto universal que te permite cambiar el canal directamente en tu caja de cable o ver contenido de DVR también aparece aquí en Xbox One SmartGlass.
Diviértete cambiando de canales con la aplicación Xbox One SmartGlass. De forma predeterminada, la aplicación se adherirá a cualquier configuración de pantalla de bloqueo que su iPhone pueda tener. Por ejemplo, su iPhone aún se bloqueará si no usa la aplicación Xbox One SmartGlass durante un período prolongado. Puedes anular esto y convertir un iPhone antiguo en un control remoto universal al dirigirte al área de Configuración desde el menú de Xbox One SmartGlass.


