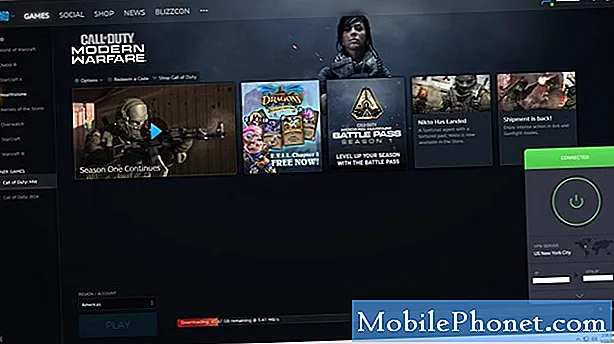El Motorola DROID Turbo puede actuar como un punto de acceso personal, una conexión de internet portátil que puede compartirse con los millones de iPad, Nexus 7 y computadoras portátiles que usamos. Permitiéndoles que se conecten a Internet en cualquier lugar hay una señal de teléfono celular. Aquí explicamos cómo usar el Turbo como un punto de acceso WiFi personal.
Ya sea que lo llames un punto de acceso personal, un punto de acceso portátil, un punto de acceso móvil o simplemente un enlace, estamos hablando de usar el Moto DROID Turbo para conectar otro Dispositivos para internet. La señal de nuestros teléfonos inteligentes y la conexión a Internet para datos se pueden compartir y, esencialmente, entregar velocidades más rápidas que muchas redes domésticas a su computadora portátil o tableta, sin importar dónde se encuentre.
Leer: DROID Turbo Android 5.1 Actualización de Lollipop: Qué esperar
Es una función que muchos usuarios aún no entienden, incluso algunos usuarios expertos en tecnología, pero a continuación explicaremos lo fácil que es usar su DROID Turbo (o cualquier teléfono con Android) como un punto de acceso personal y conexión a Internet. Esta es una característica útil que, si su plan de operador lo permite, querrá aprovecharla.

El método más común y preferido es utilizar el tethering WiFi. Esencialmente, compartir la conexión de datos de su teléfono a través de WiFi a cualquiera de sus dispositivos. Ya sea para su computadora portátil o para compartirla con tabletas en el automóvil para sus hijos. Es similar a cómo se conecta a Starbucks WiFi, solo que está usando la conexión de su teléfono, no Starbucks o un hotel. Como alternativa, también hay conexión USB por cable, por lo que su DROID Turbo puede cargar mientras comparte esa conexión a su Macbook, Nexus 9 o computadora portátil de su elección.
La forma más fácil de hacer esto requiere que los usuarios tengan una cuenta a través de su operador con soporte para la función de punto de acceso, que lamentablemente generalmente cuesta entre $ 15 y $ 20 adicionales al mes, a menos que esté en algunos de los planes de datos de límite alto recientes. Muchos de los planes de familia compartidos móviles tienen hotspot habilitado, afortunadamente, solo asegúrate de no usarlo todo y excede el límite. Es la forma más fácil, pero le costará si usa todos sus datos.
A continuación, le explicaremos a dónde ir en la configuración para habilitar el punto de acceso personal, cómo cambiar el nombre y agregar una contraseña para que otros no puedan usarla si está en público, y luego cómo conectar su computadora portátil o tableta a su Conexión turbo DROID.
Instrucciones
Para habilitar un punto de acceso personal inalámbrico, comenzarás dirigiéndote a la configuración tocando el ícono de configuración con forma de engranaje, o deslizando hacia abajo y presionando la configuración en la barra desplegable de notificaciones. Desde aquí verás el modo Avión, WiFi y más, y la sexta opción es "más" y querrás tocar esto.
Una vez que oprima más, estará en el menú de configuración de redes e inalámbricas correcto. Nuestro Turbo está en Android 4.4 KitKat, y esto podría cambiar ligeramente cuando llegue Android 5.1. Desde aquí, solo toca Tethering & mobile hotspot como se muestra a continuación.
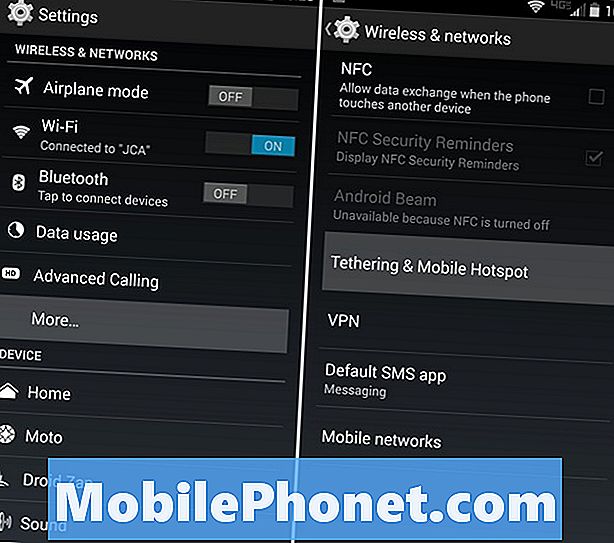
Lo siguiente es todas las opciones y controles de conexión y punto de acceso WiFi. Una vez que lo enciende, una ventana emergente le advierte sobre la duración de la batería y el uso de datos. Entonces querrás dirigirte a "Configuración de punto de acceso móvil" y cambiar el nombre y, lo que es más importante, asegurarte de que la contraseña esté habilitada. Esto hace que otros usuarios no puedan usar tu conexión. Cambie el nombre a algo que reconozca, y una contraseña segura, y presione guardar.
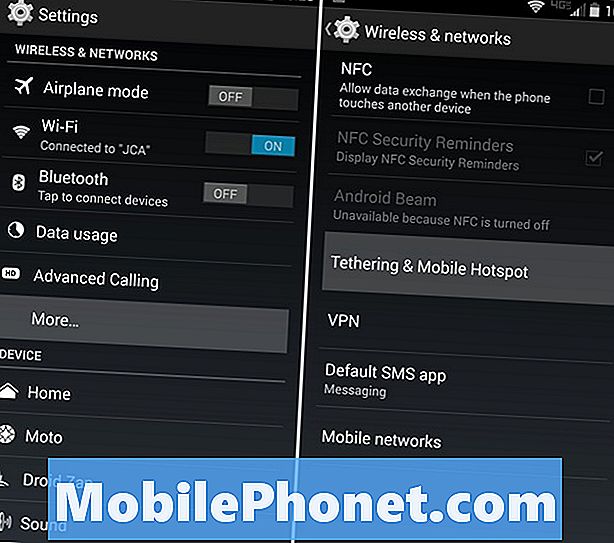
La opción de conexión se reiniciará con la nueva configuración, y eso es todo, ya está todo listo. Alternativamente, puede administrar qué dispositivos pueden conectarse, para mayor seguridad y control de conectividad. Deja que la tableta para niños se conecte mientras viajas, o quien quieras.
Tu iPad o computadora portátil ahora puede simplemente buscar una conexión WiFi como siempre lo haces, encontrar el Turbo con el nombre que creaste, ingresar la contraseña y listo. Ahora estás utilizando su conexión a Internet en otro dispositivo. Nuevamente, si no tiene un plan de datos ilimitado, tenga cuidado, ya que puede usar rápidamente su límite de meses completos y quedarse con enormes cargos por exceso de uso.
Tethering USB
En el mismo menú Tethering y hotspot en la configuración, notará que también hay una opción de “tethering USB” mediante el interruptor de encendido / apagado del hotspot WiFi. En lugar de compartir la conexión a través de WiFi donde cualquier persona puede conectarse, el cable USB utiliza el cable micro-USB provisto con su DROID Turbo. Enchufe esto en su computadora portátil y en el Turbo, y podrá compartir la conexión a Internet a través de USB. Esto es más rápido, más seguro, generalmente más estable. Sin mencionar que incluso cargará tu teléfono al mismo tiempo.
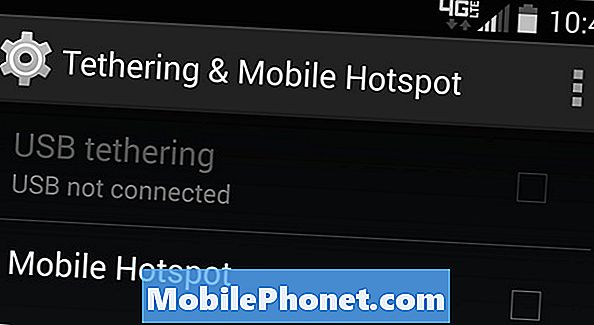
El uso de USB es nuestro método preferido para atar y usar una función de punto de acceso, sin mencionar que carga su dispositivo al mismo tiempo para mantenerlo lleno de batería durante un día de trabajo.
Lee: Cómo hacer un widget de punto de acceso WiFi en Android
Si su operador es uno que quiere cobrar $ 10 o $ 20 por la función de punto de acceso, o no viene gratis con su plan de operador, hay algunas otras opciones. En Google Play Store, puede encontrar aplicaciones "Tether without root" que, una vez configuradas, permitirán que el tethering USB comparta la conexión a Internet de forma gratuita. Nuestro favorito es Klink, ya que es una conexión por cable simple, pero Easy Tether Pro y otras opciones también están disponibles para los interesados.
Algunas opciones de terceros requieren acceso de root (versión de Android de Jailbreak) y otras no. A menos que sea un usuario avanzado, la mejor opción es la conexión sin opciones de raíz.
Por último, pero no menos importante, es una buena idea agregar un recordatorio o alerta de uso de datos para no gastar todo ese plan de datos de 2 o 5 GB. Diríjase a Configuración> conexiones> uso de datos y establezca el control deslizante en un límite apropiado para mantener las cosas bajo control.