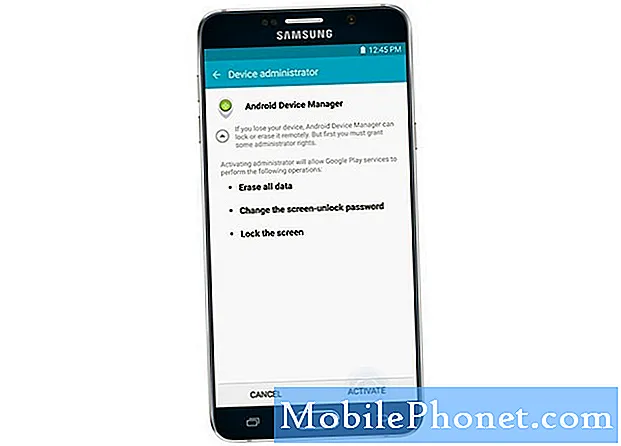Usar el Samsung Galaxy S9 como punto de acceso móvil significa que está compartiendo su conexión a Internet con otros dispositivos. Su teléfono debe estar conectado a Internet a través de datos móviles y hay algunas configuraciones que tendrá que configurar para que su Galaxy S9 comience a transmitir como un enrutador y dicha frecuencia sea visible para sus otros dispositivos.
Es importante que sepa cómo hacer esto porque hay ocasiones en las que se encuentra en un área donde no hay un punto de acceso Wifi y su Galaxy S9 es el único dispositivo que tiene conexión a Internet. Debe saber que su proveedor le cobrará por usar datos móviles y, según su plan, también puede pagar más si supera el límite mensual. Continúe leyendo para aprender cómo realizar este procedimiento tan simple.
Si está buscando una solución a un problema diferente, visite nuestra página de solución de problemas porque ya hemos abordado los problemas más comunes con este teléfono. Encuentre problemas similares a los suyos y utilice las soluciones que le sugerimos. Si no funcionan para usted o si necesita más ayuda, no dude en contactarnos a través de nuestro cuestionario de problemas de Android.
Cómo activar Mobile Hotspot en su Galaxy S9
Para poder habilitar el punto de acceso móvil, debe ingresar al menú Configuración ya que Google lo enterró profundamente, ya que muchos usuarios se han quejado de tener que habilitarlo accidentalmente y cobrar una tarifa. Entonces, si no me equivoco, comenzando con Galaxy S5, realmente tienes que ir al menú Configuración para habilitarlo. Aquí tienes cómo hacerlo en tu Galaxy S9:
- Desde una pantalla de inicio, deslícese hacia arriba o hacia abajo desde el centro de la pantalla para acceder a la pantalla de aplicaciones.
- Navegar: Configuraciones > Conexiones > Hotspot móvil y anclaje a red.
- Toque en el Interruptor de punto de acceso móvil encender. Si el interruptor es azul, ya está habilitado; de lo contrario, está apagado.
- Si se le solicita, revise la información y luego toque Aceptar para confirmar.
Cómo configurar Mobile Hotspot en Galaxy S9
La mayoría de las veces, cuando habilita el punto de acceso móvil, podrá conectarse a Internet de inmediato, pero también hay casos en los que primero tendrá que configurarlo para usarlo. Sin mencionar que también querrá personalizar la contraseña de su punto de acceso. Así es como se hace ...
- Desde una pantalla de inicio, deslícese hacia arriba o hacia abajo desde el centro de la pantalla para acceder a la pantalla de aplicaciones.
- Navegue: Configuración> Conexiones> Hotspot móvil y anclaje a red.
- Presiona Hotspot móvil.
- Presiona el ícono Menú y luego presiona Dispositivos permitidos.
- Presiona Solo dispositivos permitidos para encender. Cuando está activado, solo los dispositivos que se agregan a la lista pueden conectarse.
- Regrese a la pantalla principal de Mobile Hotspot.
- Presiona el ícono Menú luego presiona Configurar Hotspot móvil.
- Configure cualquiera de los siguientes:
- Nombre de red
- Ocultar mi teléfono
- Seguridad: esta opción se puede establecer en Abierto o WPA2 PSK.
- Contraseña
- Modo de ahorro de energía: esta opción reduce el uso de la batería al analizar el tráfico del Hotspot móvil.
- Toque GUARDAR
Si también desea configurar el tiempo de espera para que el hotspot móvil se deshabilite automáticamente cuando no esté en uso, así es como lo hace.
- Desde una pantalla de inicio, deslícese hacia arriba o hacia abajo desde el centro de la pantalla para acceder a la pantalla de aplicaciones.
- Navegue: Configuración> Conexiones> Hotspot móvil y anclaje a red.
- Presiona Hotspot móvil.
- Presiona el ícono Menú y luego presiona Configuración de tiempo de espera.
- Seleccione una opción (p. Ej., Nunca tiempo de espera, 5 minutos, 10 minutos, 60 minutos, etc.).
Espero que esta publicación práctica te haya ayudado de una forma u otra. Ayúdenos a correr la voz compartiendo esta publicación con sus amigos o personas que también puedan tener problemas similares. ¡Gracias por leer!
ARTÍCULOS RELACIONADOS:
- Cómo reparar el Galaxy S9 con la pantalla bloqueada que muestra el mensaje de Protección de privacidad
- Cómo reparar los datos móviles del Samsung Galaxy S9 que no funcionan después de la actualización del software
- Círculo con línea horizontal a través de él en Samsung Galaxy S9
- Cómo arreglar Samsung Galaxy S9 obteniendo anuncios emergentes
- Cómo reparar Samsung Galaxy S9 Google Pay dejó de funcionar después de la actualización del software
Conéctate con nosotros
Siempre estamos abiertos a sus problemas, preguntas y sugerencias, así que no dude en contactarnos llenando este formulario. Este es un servicio gratuito que ofrecemos y no le cobraremos un centavo por ello. Pero tenga en cuenta que recibimos cientos de correos electrónicos todos los días y es imposible para nosotros responder a todos y cada uno de ellos. Pero tenga la seguridad de que leemos todos los mensajes que recibimos. Para aquellos a quienes hemos ayudado, corran la voz compartiendo nuestras publicaciones con sus amigos o simplemente haciendo clic en Me gusta en nuestra página de Facebook y Google+ o síganos en Twitter.