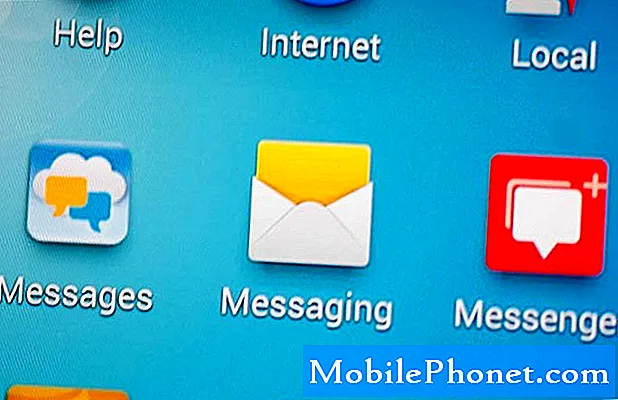Contenido
- La pantalla dividida del iPad Pro no funciona para todas las aplicaciones
- ¿Cómo organizo las aplicaciones en la lista de pantallas deslizadas / divididas del iPad?
- ¿Cómo cambio las aplicaciones que están en la pantalla dividida?
- Puede usar las aplicaciones Imagen en Imagen y pantalla dividida al mismo tiempo
Apple podría haber introducido la Vista dividida como una de las principales funciones de iPad en iOS 9, pero no fue hasta que salió el iPad Pro que se convirtió en una forma viable de trabajar en el iPad. Aquí se explica cómo usar la pantalla dividida del iPad Pro y ejecutar dos aplicaciones al mismo tiempo.
Una de las mejores partes del iPad Pro de 13 pulgadas es el hecho de que tiene esa pantalla de 13 pulgadas. Solo su tamaño permite utilizar el iPad Pro para tareas que son imposibles o posibles, pero molestas, en los iPad más pequeños (como el iPad Pro y Air de 10 pulgadas y el iPad Mini). Un ejemplo clave de esto es la pantalla dividida (Apple la llama oficialmente Vista dividida, pero todos tienden a llamarlo pantalla dividida): cuando el gran iPad Pro está en orientación horizontal, puede tener dos aplicaciones en modo retrato de lado a lado, y ambos son fáciles de leer y utilizables.

Aquí, hemos usado Slide Over para echar un vistazo a PDF Expert 5 mientras Safari permanece en modo de pantalla completa.
Túpuedeuse algunas de las funciones de pantalla dividida en los iPad más pequeños, y funciona, pero tiende a sentirse bastante estrecho. Funciona de la misma manera en todos los iPads compatibles, independientemente del tamaño (actualmente, las aplicaciones en paralelo funcionan solo en las dos tabletas iPad Pro, el iPad Air 2 y el iPad Mini 4).
La pantalla dividida del iPad Pro no funciona para todas las aplicaciones
Debe saber que no puede usar cualquier aplicación en su iPad en el modo de pantalla dividida. No solo no todas las aplicaciones funcionan en modo dividido, sino que una gran cantidad de ellas no lo hacen, y probablemente nunca lo harán. Las aplicaciones deben actualizarse para admitir explícitamente las nuevas funciones, por lo que si usa aplicaciones que no se han actualizado por un tiempo, es posible que no pueda dividirlas.

En este ejemplo, Safari y PDF Expert 5 ocupan la mitad de la pantalla.
Activar el modo de pantalla dividida de tu iPad es realmente muy simple. Para comenzar, cargue una aplicación que sabemos que funciona con Vista dividida: las apuestas seguras incluyen cualquiera de las aplicaciones de Apple. Usaremos Safari. Toque el ícono de Safari y asegúrese de que su iPad Pro esté en orientación horizontal (u horizontal).
Deslice el dedo desde el borde derecho de la pantalla y encontrará un dedo que lo sigue. Este tipo de mirar en una aplicación se llama Deslizar sobre. Para llevarlo al modo de pantalla dividida completa, toque en el borde izquierdo de esta aplicación y arrástrelo hacia la izquierda. Verás que tu aplicación de pantalla completa se reduce para hacer espacio. Puede dejar que la segunda aplicación ocupe solo una cuarta parte de la pantalla, que es la predeterminada. Sin embargo, siga arrastrándola hacia la izquierda y verá que puede tener dos aplicaciones que ocupan la mitad de su pantalla. .
¿Cómo organizo las aplicaciones en la lista de pantallas deslizadas / divididas del iPad?
Así que has aprendido a tirar una aplicación desde un lado, pero ¿cómo seleccionas qué aplicación aparece? Cuando te deslices, verás una aplicación o una lista de aplicaciones.Si ve una aplicación, puede deslizarse hacia abajo desde la parte superior de la pantalla (solo sobre la aplicación secundaria) para acceder a la lista de aplicaciones multitarea. Desplácese hacia arriba y hacia abajo en esta lista hasta que encuentre la aplicación secundaria que desea, luego toque el icono para enfocarla.

La lista de posibles aplicaciones de pantalla dividida, en una lista que Apple no le permite cambiar.
Desafortunadamente, Apple ha decidido que la simplicidad es la regla que rige el uso de múltiples aplicaciones en el iPad; como resultado, no puede elegir lo que entra en su lista de tareas múltiples. Sin favoritos, sin reorganizarlos, nada. Eso significa que estás atascado desplazándote, y desplazándote, y desplazándote hasta encontrar la aplicación que estás buscando. Con suerte, con el próximo lanzamiento de iOS 10, Apple cambiará la forma en que funciona este mecanismo.
En relación con este problema: no hay forma de saber qué aplicaciones son compatibles con los modos divididos a menos que los inicie e intente mostrar dos aplicaciones al mismo tiempo; Apple no mantiene una lista en Configuración que le permita saber qué aplicaciones funcionan (algunas aplicaciones de terceros notables que aún no se han actualizado para admitir la nueva funcionalidad incluyen Facebook y la aplicación Inbox de Google.
¿Cómo cambio las aplicaciones que están en la pantalla dividida?
Hay dos formas de cambiar las aplicaciones que aparecen en la configuración de pantalla dividida. Si está satisfecho con la aplicación a la derecha y desea cambiar qué aplicación aparece a la izquierda, simplemente presione el botón de Inicio e inicie una nueva aplicación. Si esta nueva aplicación es compatible con el modo Vista dividida, verás que aparece en la mitad izquierda de tu pantalla, con esa aplicación secundaria nuevamente en la mitad derecha. Si elige una nueva aplicación que no admite el uso de los modos de pantalla dividida, simplemente llenará la pantalla.
Si desea cambiar qué aplicación aparece en la mitad derecha de la pantalla, simplemente haga clic y arrastre el borde de la aplicación hasta el borde derecho de su iPad. Esto cierra esa segunda pantalla, y desde allí puede volver a abrir esa lista de aplicaciones multitarea deslizando hacia la izquierda o hacia abajo.
Si desea cerrar ambas aplicaciones o cambiar a otra cosa, presione el botón Inicio e inicie su nueva aplicación. Es posible que necesite cerrar manualmente la pantalla Vista dividida si desea volver a utilizar una sola pieza de software a la vez.
Puede usar las aplicaciones Imagen en Imagen y pantalla dividida al mismo tiempo
La tercera función multitarea que se encuentra en iOS 9 (después de Deslizar y Vista dividida) se llama Imagen en imagen. Esto no es algo que configures realmente, ya que se activa automáticamente con las aplicaciones compatibles. Si está viendo un video en su iPad (piense en Netflix, Hulu o el reproductor de video iOS), puede presionar el botón de Inicio mientras se reproduce el video. En lugar de cerrar la aplicación y volver a la pantalla de inicio como podría esperarse, la imagen se reduce y aparece en la esquina inferior derecha.

Safari y PDF Expert 5 comparten la pantalla, pero Hulu usa el modo Imagen en Imagen.
Puede apretar para acercar o alejar la imagen, si desea cambiar el tamaño de la ventana de la pequeña película; También puedes arrastrarlo a la esquina que prefieras para que se quede.
Una vez que esté en la pantalla de inicio, inicie la aplicación que desee y se llenará la pantalla, pero la ventana Imagen en imagen permanecerá flotando en la parte superior. Si la nueva aplicación que inicias admite los modos de pantalla dividida, puedes cargar un segundo para que tengas dos aplicaciones dividiendo tu pantalla y una tercera aplicación reproduciendo un video en la esquina.
Al igual que la función Deslizar sobre, puede usar Imagen en imagen en iPad Pro, iPad Air 1 y 2, y iPad Mini 2, 3 o 4.