
Contenido
La accesibilidad no es algo que tendemos a pensar mucho cuando se trata de nuestros dispositivos. Aquellos que no necesitan estos extras del software por lo general tienen una comprensión limitada de cuánto se benefician de ellos aquellos que los necesitan. Lo que es más, la mayoría de la gente se apodera de ellos y nunca se sumergen para ver qué opciones están disponibles. La consola Xbox One de Microsoft y el servicio Xbox Live existen para reunir a todo tipo de personas en juegos. Eso significa tratar a aquellos con pérdida de audición, problemas de visión y otros usuarios como ciudadanos de primera clase.

Afortunadamente, a través de un conjunto de configuraciones y opciones, Microsoft hace precisamente eso. Aquí se explica cómo activar y usar los controles y opciones de accesibilidad de Xbox One.
Antes de que comencemos
Antes de comenzar a habilitar los controles de accesibilidad en Xbox One, tome nota de algunas cosas. Primero, hará que todo el proceso sea un poco más fácil si utiliza el control inalámbrico de Xbox One para habilitar todo en lugar del sensor Kinect para Xbox One. La nueva actualización del software Xbox One Experience eliminó la compatibilidad con los gestos con las manos de Kinect, por lo que no podrás usarlos. En su lugar, tendrá que navegar con su voz si navegar con un controlador no es una opción.
Por último, querrás asegurarte de haber iniciado sesión en tu perfil de Xbox Live.
Configuración de controles de accesibilidad en Xbox One
Encienda su consola Xbox One presionando el logotipo de Xbox en su controlador o el logotipo de Xbox en su consola. Aquellos con Kinect pueden simplemente decir "Xbox On" si configuraron el Modo Siempre Conectado de la consola.

Inicie sesión en su consola Xbox One navegando al menú de inicio de sesión a la izquierda en la Guía con su joystick o diciendo, iniciando sesión con su voz. El comando de voz es "Iniciar sesión ..." y el nombre de su perfil.
Controlador: Presiona el brillante logotipo de Xbox Orb en tu controlador para abrir al instante un menú de configuración donde puedes cambiar tu configuración de accesibilidad.

En la parte inferior de la notificación, verás opciones para habilitar un narrador y ampliar lo que hay en tu pantalla.
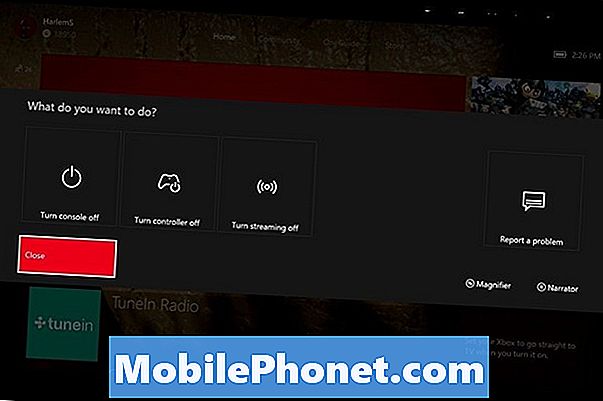
Presione el botón Ver a la izquierda del logotipo de Xbox en su controlador para abrir el Ampliador. Presione el botón Menú a la izquierda del logotipo de Xbox One en su controlador para iniciar el Narrador.
Puedes ir al Ajustes aplicación de la Mis juegos y aplicaciones Área para más configuraciones.
Seleccionar Facilidad de acceso desde el menú en el lado izquierdo de su pantalla. Es la última opción disponible.

Kinect: Los usuarios de Kinect simplemente deben decir: "Xbox, ve a Configuración".
Diga "Xbox, Facilidad de acceso" mientras que cada palabra en su pantalla todavía está verde. Si se vuelve blanco, diga "Xbox", nuevamente diga "Fácil de acceder".
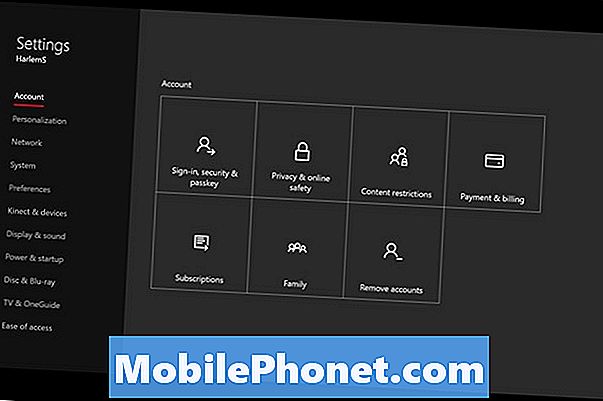
Aquí están todas las características de accesibilidad disponibles en la actualidad.
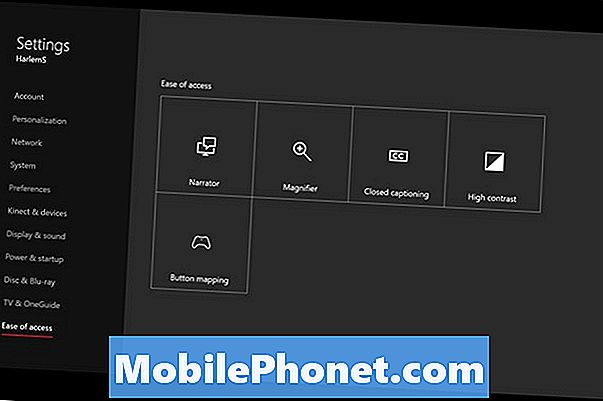
El narrador le lee todo lo que aparece en su pantalla. Microsoft dice que es mejor si los que aprovechan la característica usan un teclado con su Xbox One además de un controlador. Siempre puede activar la función si tiene un Kinect diciendo: "Xbox, active el narrador".
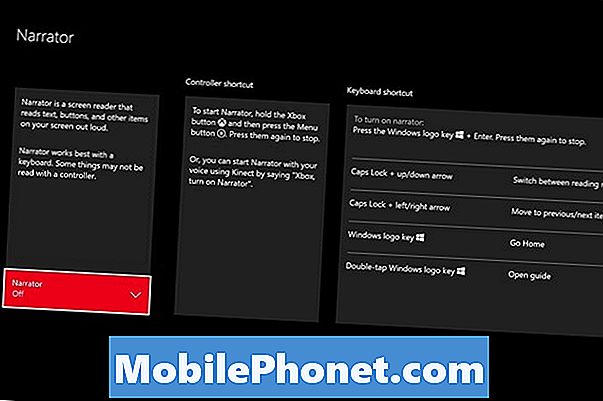
La lupa le permite ampliar diferentes elementos con su controlador o un teclado. Los botones de activación del controlador y el joystick izquierdo controlan el acercamiento y el alejamiento. Desafortunadamente, no hay un comando de voz para encender la lupa.
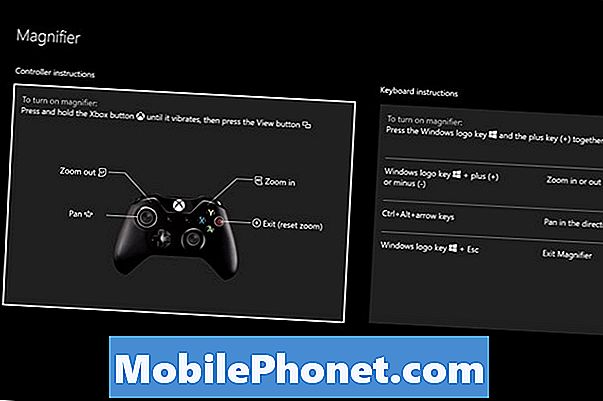
El conmutador Close Captioning para toda la consola permite a los usuarios leer lo que se dice en sus juegos y videos en lugar de confiar en su audición. Una vez más, falta un comando de voz para activar esto. Todas las aplicaciones de video que admiten la transmisión en Xbox One tienen botones individuales para habilitar los subtítulos en caso de que el video que estás viendo lo respalde.
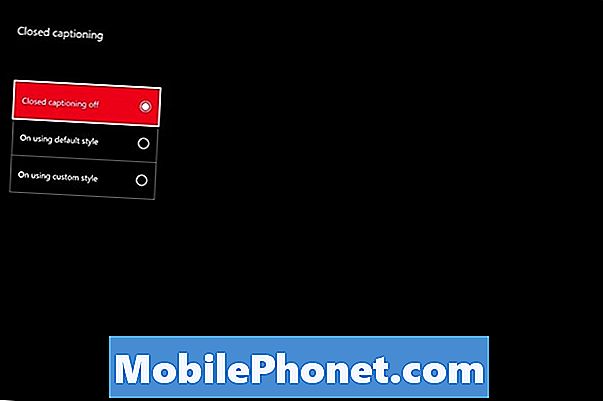
El Modo de alto contraste descarta muchos de los degradados y colores en la interfaz de la Xbox One en favor de luces más brillantes y fondos más profundos para que todo sea más fácil de ver. Esto solo se puede activar desde la aplicación Configuración.
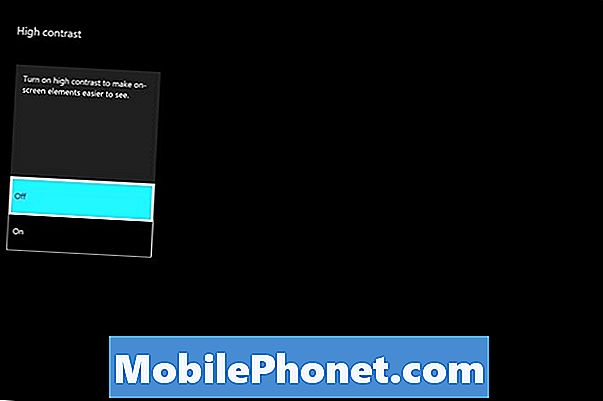
Por último, existe una asignación de botones para el controlador inalámbrico Xbox One. Esta función le permite cambiar la forma en que funcionan los botones, los disparadores, los joysticks y el teclado direccional en los juegos. Es particularmente útil si un juego se basa en una combinación de botones que es difícil de alcanzar o que no se siente cómodo.

Controles de teclado integrados de Microsoft para usuarios que no se sienten cómodos con la adquisición de un controlador Xbox One también. Además, definitivamente considera elegir un Kinect para Xbox One si crees que tener comandos de voz a tu disposición podría mejorar tu experiencia con la consola. La tienda Microsoft vende el Kinect por separado de la Xbox One por $ 150 o junto con una Xbox One por $ 399.
Buena suerte con estos controles y tu Xbox One.


