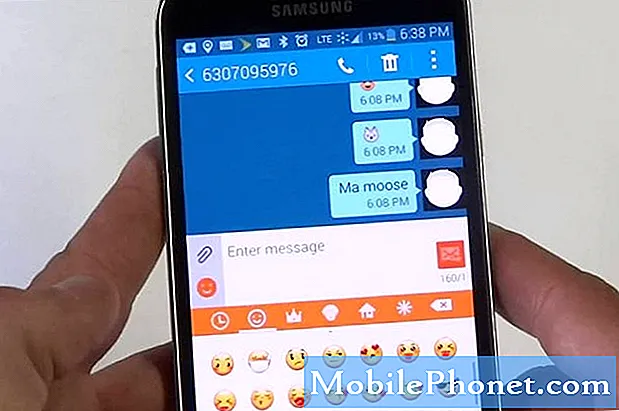Contenido
- Desactivar Windows 10 Cortana durante la configuración
- Desactivando Windows 10 Cortana
- Huawei MateBook
Microsoft llevó a Cortana a computadoras portátiles, computadoras de escritorio y tabletas cuando lanzó Windows 10. Desde entonces, el asistente personal y rival de Alexa de Amazon y Siri de Apple ha polarizado a los usuarios. Algunos aman a Cortana. Otras personas quieren saber cómo desactivar Windows 10 Cortana rápidamente. Aprenderás cómo hacerlo en este tutorial.
Si es nuevo en Windows 10, es posible que desee probar el asistente personal antes de apagarlo. Muchas de las características de Windows 10 dependen de ello. Cortana entrega mensajes a su PC desde su teléfono inteligente Android. Es Cortana la que maneja la búsqueda por voz en Windows 10 y le permite configurar recordatorios. Cortana también vive en Microsoft Edge. Ella proporciona consejos de compras allí. Al desactivar Windows 10, Cortana desactiva todas estas funciones.

La nueva experiencia de Cortana en la actualización de los creadores de Windows 10.
Leer: 10 consejos de Cortana para usuarios de Windows 10 y Xbox
Aquí es cómo desactivar Windows 10 Cortana. Use estos métodos para desactivar el asistente personal y nunca lo vuelva a activar en su PC.
Desactivar Windows 10 Cortana durante la configuración
Tienes la primera oportunidad de desactivar Windows 10 Cortana cuando configuras tu PC. Esto se debe a que la actualización de aniversario de Windows 10 le pregunta si desea desactivar la función. Volverá a esta pantalla cuando reinicie su PC debido a un virus o error. Si aún no ha configurado su PC, busque esta opción cuando comience a configurar su dispositivo.
Desactivando Windows 10 Cortana
Microsoft eliminó la capacidad de desactivar Windows 10 Cortana desde Windows con la actualización de aniversario de Windows 10. Afortunadamente, puede ocultar el asistente personal y eliminar cualquier información que ya tenga. Microsoft recomienda eliminar el acceso a Cortana en lugar de usar otros hacks porque el editor del registro y otras herramientas pueden hacer que Windows 10 sea inestable.
Eliminar sus datos personales de Cortana
Cortana lo asiste al conectarse a los servicios que usa y recopilar información sobre usted. Una vez que haya decidido apagarlo, comience por eliminar el acceso a los datos que ya ha recopilado.
Haga clic en el Búsqueda en la barra de tareas zona.

Ahora haga clic en el Ajustessimbolo cogEn la ventana emergente de Cortana.
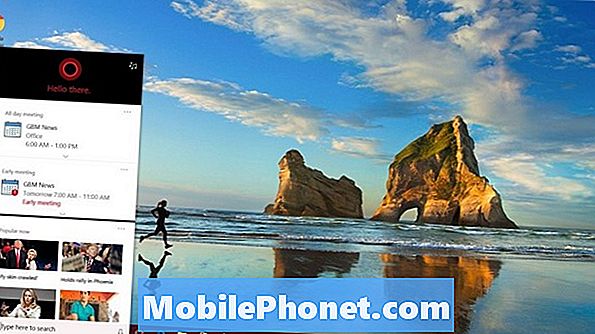
Haga clic en el Cambiar que cortana Sabe sobre mí en la nube mensaje en la parte superior de la ventana emergente.

Ahora desplácese hasta la parte inferior de la ventana y haga clic en Claro botón. Confirme su decisión y toda su información personal debe desaparecer de los servidores de Microsoft.

Quitar el acceso de Cortana
A continuación, debe quitar la capacidad del asistente personal para recopilar nueva información. Puede hacerlo desactivando todas las opciones de acceso que tiene.
Regrese a la ventana emergente de Cortana haciendo clic enBúsqueda en la barra de tareas.
Haga clic en el Ajustes cog símbolo otra vez.
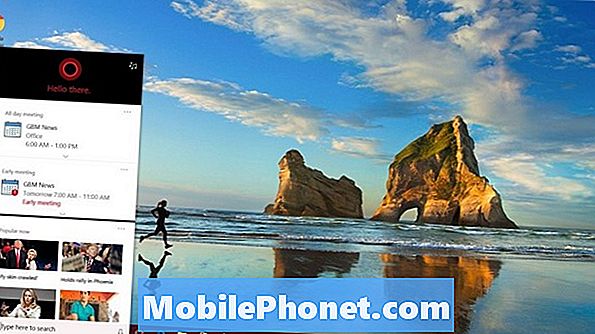
Voltear todas estas configuraciones para Apagado.

Haga clic en el Cuaderno A la izquierda de la ventana emergente de Cortana.
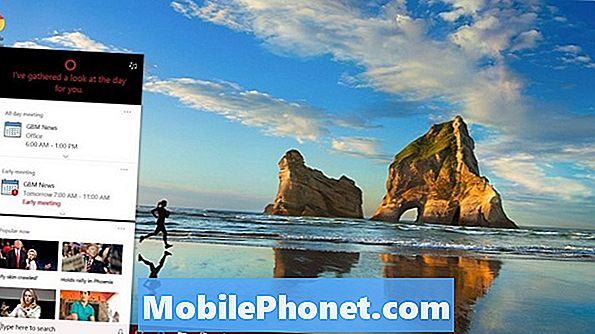
Hacer clic Permisos en la lista.
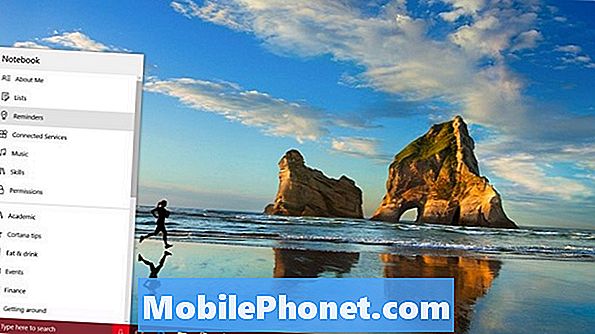
Cambie todos estos ajustes a Apagado también.

Apague el habla, entintado y mecanografía
Lo último que debe hacer es desactivar los servicios de voz que permiten que Cortana funcione. Presiona la tecla de Windows en tu teclado.
Abre el Ajustes aplicación haciendo clic en el engranaje en la esquina inferior izquierda del menú Inicio.

Usa el cuadro de búsqueda en la parte superior de la aplicación Configuración para encontrar Discurso, entintado y mecanografía. Haga clic en él en los resultados de búsqueda.
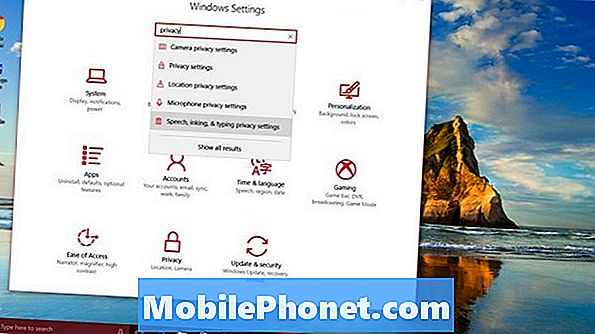
Haga clic en el Desactivar servicios de voz y sugerencias de mecanografía Botón en la ventana. Esto deshabilitará la capacidad de su PC para enviar sus búsquedas de voz a los servidores de Microsoft. Cortana no puede realizar búsquedas de voz con él desactivado.
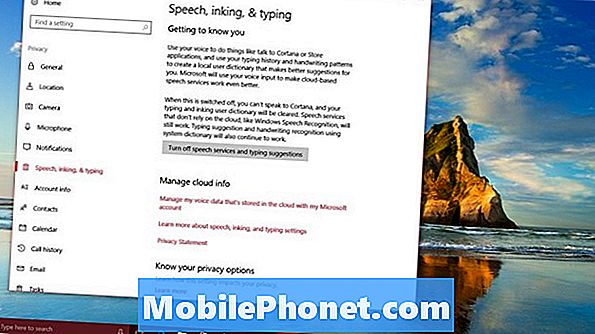
Eliminar la barra de búsqueda de Windows 10 Cortana
Finalmente, elimine el cuadro de búsqueda de Cortana de su barra de tareas. Esto evitará que usted y las demás personas que usan su PC utilicen de manera instintiva el asistente personal para realizar búsquedas.
Derecha-hacer clic en el cuadro de búsqueda de Cortana en la barra de tareas.

Pase el cursor sobre la opción Cortana en el menú del botón derecho y haga clic en Holadden.

Eso es todo lo que debe hacer para apagar Windows 10 Cortana. Si esta es tu única PC con Windows 10, has terminado. A partir de este momento, el asistente personal nunca debería volver a molestarte.
Si esta no es su única PC con Windows 10, su trabajo apenas está comenzando. Debe repetir este proceso en cualquier otra computadora que use diariamente. Esto se debe a que solo la información que Cortana recopila se sincroniza entre dispositivos. La configuración del asistente personal no. Si ha instalado Cortana para iPhone o Android, asegúrese de eliminarlo de su teléfono inteligente también.
Leer: 10 aplicaciones de iPhone para la mejor experiencia de Windows 10
Las 17 mejores alternativas de Surface Pro en 2019