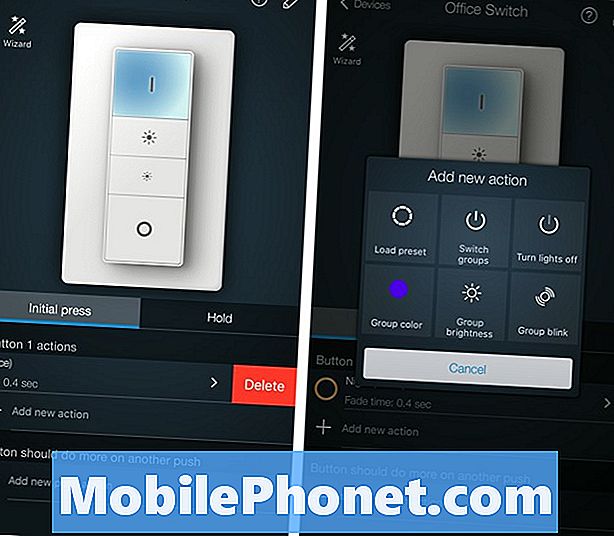
Contenido
- Lo primero es lo primero: compra un regulador de intensidad
- Gire un regulador de intensidad en un interruptor de toque
Si no quiere pagar los $ 60 por el interruptor Philips Hue Tap, aquí le explicamos cómo gastar la mitad y seguir obteniendo la misma funcionalidad con el interruptor de atenuación de $ 25.
Si bien la línea de productos Philips Hue se compone principalmente de diferentes bombillas y luces, en realidad hay dos interruptores de luz física diferentes que puede comprar para sus luces Philips Hue: el Atenuador y el Tap.
El interruptor Tap ha estado activo por un tiempo, mientras que el Dimmer Switch es una adición bastante nueva a la línea Philips Hue, y ambos ofrecen una funcionalidad diferente.
Leer: Philips Hue Review
El interruptor Tap viene con cuatro botones diferentes que puede personalizar y asignar a cada escena, mientras que el Dimmer Switch es más una solución simple que actúa como un interruptor de luz normal con un dimmer integrado.

Esta es la razón por la cual el costo del Tap es más del doble del costo del Dimmer Switch. Sin embargo, aquí le explicamos cómo ahorrar dinero y convertir el Dimmer Switch en un interruptor Tap.
Lo primero es lo primero: compra un regulador de intensidad
Hay dos formas de comprar un Interruptor Dimmer de Hue Philips. La primera forma es simplemente comprarlo por sí mismo por $ 25.

Sin embargo, si necesita más bombillas Philips Hue de color, puede obtener el Kit de interruptores de intensidad variable por $ 35, que viene con un Interruptor de intensidad y una bombilla de tono blanco.
Si recorres esta ruta, esencialmente solo pagas $ 10 por la bombilla, ahorrándote $ 5 por no hacer nada (ya que una bombilla Hue White cuesta $ 15). Hice esto para los tres de mis Dimmer Switches en mi casa, agarrando tres bombillas Hue White en el proceso y ahorrando $ 15 sin ningún esfuerzo adicional.
Gire un regulador de intensidad en un interruptor de toque
Ahora que tiene su (s) interruptor (es) Dimmer, es hora de convertirlos en interruptores Tap. Necesitará una aplicación para hacer esto posible, y se llama iConnectHue.
Desafortunadamente, iConnectHue solo está disponible para iPhone y iPad, pero esperamos que los desarrolladores salgan con una versión de Android tarde o temprano.
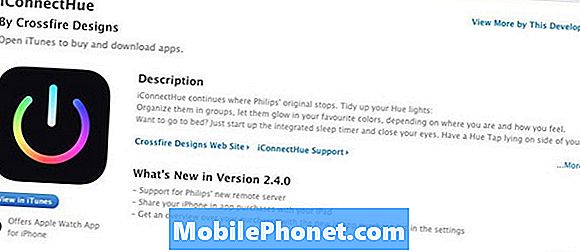
La aplicación cuesta $ 4.99 en la App Store, que es realmente un robo considerando toda la funcionalidad que obtienes, por lo que mientras estemos usando la aplicación para mostrarte solo una característica, hay mucho más que explorar dentro de la aplicación.
En cualquier caso, una vez que tenga su Dimmer Switch conectado a su Hue Bridge y listo para usar, y que haya descargado la aplicación, ábrala y comenzaremos por crear escenas que programará en su Dimmer Switch. , al igual que en el Tap.
Desafortunadamente, iConnectHue no puede importar escenas que haya configurado en la aplicación oficial de Hue, por lo que tendrá que volver a crearlas en iConnectHue.
Para hacer esto, toque el ícono de Menú en la esquina superior izquierda y luego seleccione Controlador. En esta pantalla, verá todos los grupos que ha reunido, así como los interruptores de intensidad que actualmente tiene configurados. Si no tiene ningún grupo configurado, puede hacerlo pulsando en Añadir grupo.
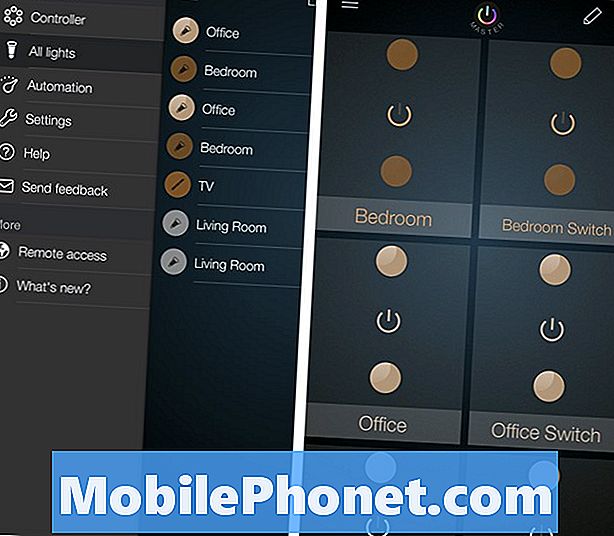
A continuación, seleccione un grupo y cree la escena que desee ajustando las luces.iConnectHue puede tomar un poco de una curva de aprendizaje, pero lo básico puede llevarlo a donde quiere ir: toque dos veces para encender una luz, toque solo para abrir el selector de color y el atenuador, y luego arrastre y deje caer una luz sobre otra luz para copiar los estados de luz a otra bombilla.
Una vez que tenga las luces donde las desea para una escena específica que desea crear, toque el icono de Escena en la esquina superior derecha.
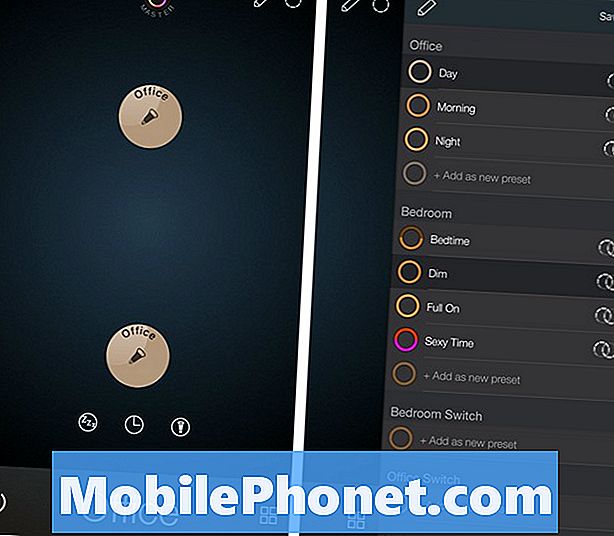
Aparecerá una ventana emergente donde encontrará el grupo asociado con las luces que ha encendido y luego pulse Añadir como nuevo regalo. Asigne un nombre al presente / escena y luego toque Salvar.
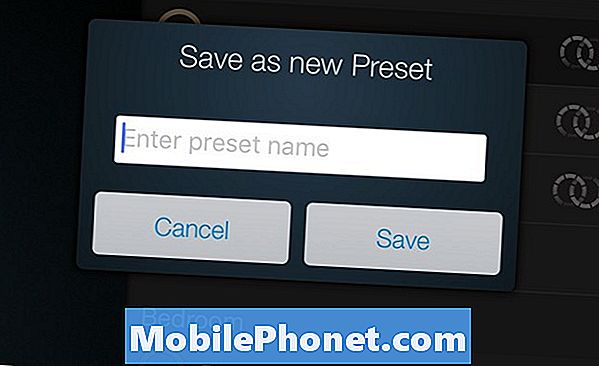
Una vez que haya creado todas las escenas que desea, toque el ícono Menú y luego toque Ajustes. Desde aquí, seleccione Puente y dispositivos. Aquí es donde aparecerán los interruptores de intensidad. Toque en el Dimmer Switch que desea personalizar.
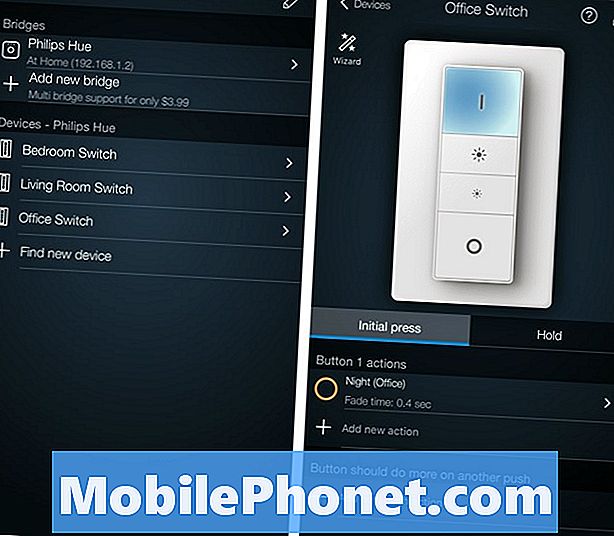
En la siguiente pantalla es donde puede personalizar los botones en el Dimmer Switch y configurar hasta ocho acciones para cada switch.
Inicialmente, cada botón ya tendrá una acción predeterminada asignada. Simplemente desliza hacia la izquierda y pulsa Borrar. Después de eso, pulse en Agregar nueva accion.
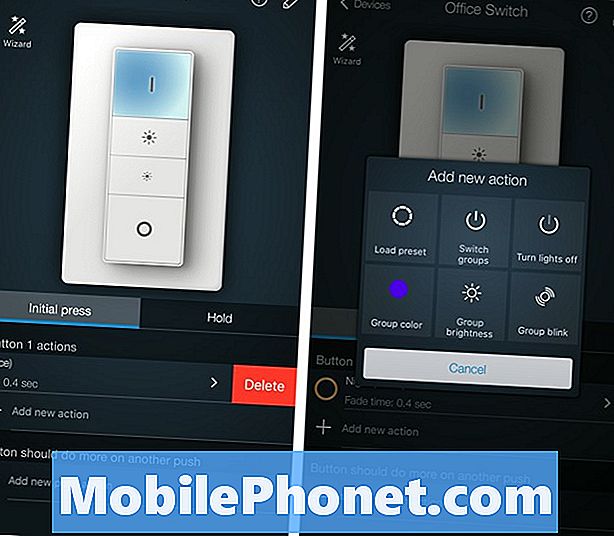
Cuando aparezca la ventana emergente, seleccione Cargar preset y seleccione el preset / escena que desea asociar con ese botón en el Dimmer Switch.
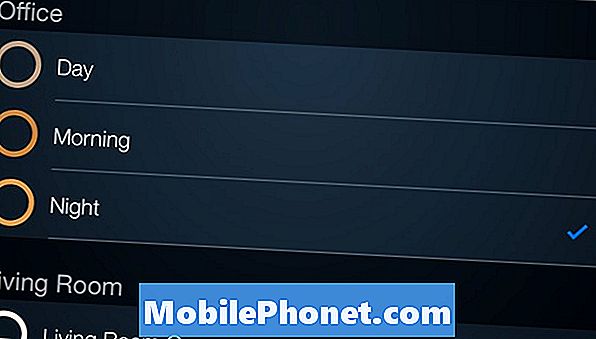
También puede establecer una escena diferente cuando mantiene presionado el botón, en lugar de simplemente hacer clic una vez, e incluso puede establecer una escena diferente cuando hace clic dos veces en un botón.
Repita este proceso para cada uno de los botones de su Dimmer Switch. Puede ser un proceso largo dependiendo de cuántas acciones y escenas desee configurar con su conmutador, pero vale la pena. Además, hacer esto definitivamente es mejor que pagar $ 60 para el Tap solo para tener botones físicos para cambiar a diferentes escenas.


