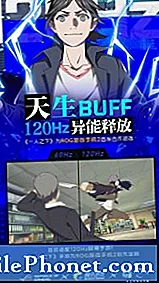Contenido
- Reinicie su PC lenta de Windows 10
- Agregue RAM a su PC lenta con Windows 10, si es posible
- Recorte la lista de programas de inicio en su PC con Windows 10 lento
- Desinstale programas innecesarios de su PC con Windows 10 lento
- Si todo lo demás falla, reinicia tu PC con Windows 10 lento
No importa cuánto o cuánto gastemos todos en PC, todos queremos que se desempeñen. Hoy deberían hacerlo, al menos para las tareas normales. Los avances en almacenamiento, procesamiento y hardware deberían garantizar a los usuarios de mini portátiles de bajo costo una experiencia de calidad al navegar por la web y mirar videos. Sin embargo, los foros de Internet están llenos de quejas de los propietarios de computadoras Windows 10 lentas.
Las razones para la desaceleración de su PC pueden variar. A veces, son los recursos que la PC tiene disponibles. La mayoría de las aplicaciones necesitan interactuar con internet de alguna manera. Si esa conexión es lenta, esa PC parece ser lenta. Un gran ejemplo de esto es la aplicación Outlook Mail de Microsoft. Demasiadas cosas que ocurren al mismo tiempo pueden resultar en una PC con Windows 10 lenta también. Esto sucede cuando cargamos nuevas aplicaciones y programas que se ejecutan en segundo plano y consumen recursos valiosos. Hay toneladas de otras causas también.

Leer: 20 consejos de Windows 10 de un fanático
Hay cosas que puede hacer para acelerar su lenta PC con Windows 10, afortunadamente.
Reinicie su PC lenta de Windows 10

Sí, suena básico, pero suena así porque es una mejor práctica. Si su lenta PC con Windows 10 no se arrastra de forma rutinaria, entonces hay algo que podría solucionarse simplemente reiniciándola.
Antes de que te burles, ve y pruébalo. Abra el menú Inicio con la tecla de Windows en su teclado o el botón de Windows en la barra de tareas. Toca el ícono de encendido y selecciona Reiniciar.
Olvidamos que nuestras PC no necesariamente se apagan cuando creemos que lo son. Muchos escritorios, tabletas y computadoras portátiles simplemente se duermen cuando se presionan sus botones de encendido o si no se han usado por un tiempo. Las tabletas en particular parecen tener problemas cuando se ponen en suspensión pero no se reinician a intervalos regulares. Los usuarios de las propias tabletas Surface de Microsoft reportan problemas de rendimiento después de activar su dispositivo del modo de suspensión todo el tiempo.
Agregue RAM a su PC lenta con Windows 10, si es posible
Si una PC con Windows 10 lenta es algo con lo que está lidiando rutinariamente, un reinicio probablemente no lo solucione. En su lugar, tendrá que buscar la causa del problema. A veces es un problema de software; a veces es el hardware que está dentro de su dispositivo.
Microsoft no cambió mucho los requisitos del sistema para su Oferta de actualización gratuita de Windows 10. La mayoría de los usuarios no deberían notar necesariamente un impacto en el rendimiento. Eso no es cierto en todos los casos, sin embargo; algunos de los socios de Microsoft crearon dispositivos con Windows 7 con la cantidad mínima de RAM posible. Su PC podría ser lenta porque hay suficiente almacenamiento en caché que se está quedando sin memoria RAM. Si se trata de una computadora de escritorio o una notebook de tamaño completo con menos de 4 GB, definitivamente considere agregar más. Microsoft permite que los fabricantes de hardware se salgan con 2GB de RAM en los dispositivos modernos, pero 4GB de RAM es ideal. Las computadoras actualizadas con un procesador de 32 bits pueden tener tan solo 1 GB de RAM. En esa situación, desea apuntar al menos a 2 GB.
Tenga en cuenta que más RAM solo significa que no notará ralentizaciones cuando tenga más de una aplicación abierta al mismo tiempo. Lleve su PC a un centro de reparaciones para realizar la actualización de RAM. Muchas PC tienen su memoria RAM conectada permanentemente a su placa base. Esos PC no se pueden actualizar.
Recorte la lista de programas de inicio en su PC con Windows 10 lento
Si hay un retraso prolongado entre el momento en que inicia sesión y el momento en que su PC realmente se puede utilizar, es el momento de analizar los procesos que comienzan en el momento en que lo hace su PC. Windows tiene una herramienta integrada para mantener esa brecha razonable.
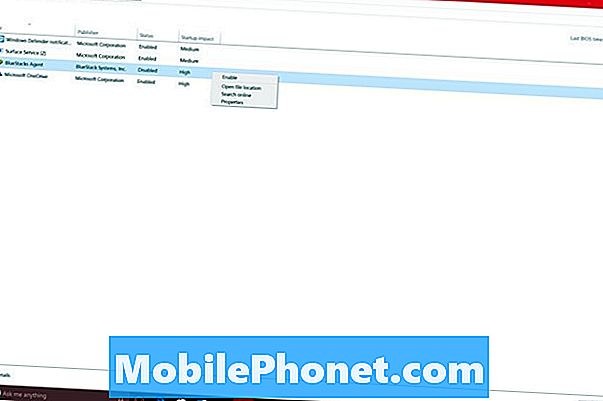
Toque o haga clic en el Pregúntame lo que sea en la barra de tareas y escriba "Puesta en marcha. "Pronto debería ver un enlace que dice"Vea qué procesos se inician automáticamente cuando inicia Windows. "Haga clic o toque en ese enlace.
Debería encontrarse con una lista de procesos no esenciales que se activan en el momento en que inicia su PC con Windows 10. Además del nombre del proceso, el sistema operativo le da una estimación de cuán grande es el impacto que el proceso está teniendo en su experiencia de inicio.
Haga clic derecho en el proceso en la lista. Allí tiene la opción de investigar los procesos con los que no está familiarizado en línea. También puede deshabilitar los procesos que no necesita.
Desinstale programas innecesarios de su PC con Windows 10 lento
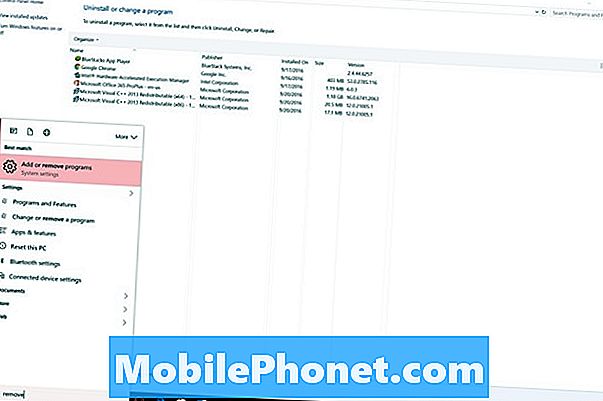
Si ve que se están ejecutando uno o dos procesos al inicio que pertenecen a programas que no está usando, definitivamente considere desinstalarlos. Te ahorrarás tiempo de inicio y espacio de almacenamiento.
Tipo "Quitar programas”En el área Pregúntame cualquier cosa en tu barra de tareas. Entonces seleccione Añadir o eliminar programas De la lista de resultados.
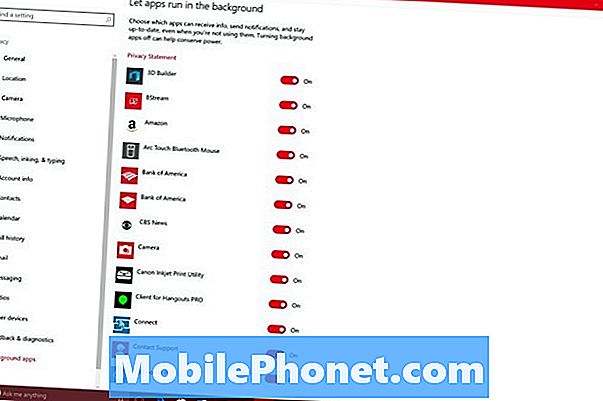
Tenga en cuenta que las aplicaciones descargadas de la Tienda Windows no deberían tener un impacto en el rendimiento de su sistema una vez que las haya cerrado. Si sospecha que una de estas aplicaciones podría ser, abra el Configuración de la aplicación. Toque o haga clic en el Intimidad opción. Ahora seleccione Aplicaciones de fondo Desde la parte inferior del menú. Aquí puede decidir qué aplicaciones tienen permiso para ejecutarse en segundo plano y cuáles no.
Si todo lo demás falla, reinicia tu PC con Windows 10 lento
Piense en la primera vez que obtuvo su PC con Windows 10. ¿Siempre fue lento? Si su respuesta es negativa, hay un último truco que puede intentar para que su lenta PC con Windows 10 vuelva a estar en buen estado. Podrías intentar restablecerlo.
Leer: Cómo reiniciar tu PC con Windows 10
Microsoft le da a los usuarios dos opciones al reiniciar su PC con Windows 10. O pueden mantener sus archivos y reinstalar Windows a su alrededor o pueden comenzar de nuevo completamente. Es ideal para ir con la opción que te permite mantener tus archivos. Cualquier programa que tenga en la PC deberá instalarse nuevamente después de un reinicio. Mantenlo en mente.
Buena suerte arreglando tu lenta PC con Windows 10.