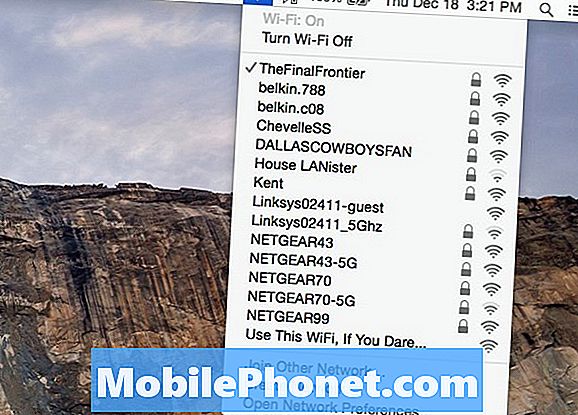
Contenido
- Optimice la ubicación de su enrutador
- Cambia el canal de tu enrutador
- Deshacerse de la interferencia de otros objetos
Si tiene internet lento, lo más fácil sería pagar más por mes para una conexión más rápida, pero si no quiere desembolsar más dinero, hay formas de acelerar su internet de forma gratuita.
Desafortunadamente, no puede acelerar su Internet de forma gratuita, ya que una conexión más rápida de Mbps simplemente le costaría más, pero hay formas en que puede optimizar su conexión a Internet para poder exprimir hasta el último megabit sin gastar un centavo.
En la mayoría de los hogares, lo más probable es que Internet no esté funcionando a su máximo potencial, y eso podría deberse a muchos factores diferentes, ya sea que el enrutador sea malo, el WiFi necesite una cierta sintonización o que los cables Ethernet no funcionen bien. Internet y las redes en general dependen de muchos factores diferentes, y la mayoría de los usuarios probablemente no saben cómo canalizar estos factores y optimizarlos para obtener la mejor conexión a Internet posible de lo que se les da.
A continuación, le indicamos cómo puede acelerar su conexión a Internet en su hogar sin tener que pagar más por la conexión más rápida del proveedor de servicios de Internet.
Optimice la ubicación de su enrutador
Lo más probable es que esté conectado a la red WiFi de su hogar la mayor parte del tiempo, ya que muchos dispositivos en el mundo de hoy están habilitados para WiFi solamente. Para obtener el mejor rendimiento de Internet mientras está en WiFi, es importante considerar la ubicación de su enrutador en su hogar o apartamento.

Lo más probable es que su enrutador esté situado en una esquina en algún lugar de su casa, pero probablemente ese no sea el mejor lugar para hacerlo, especialmente si por lo general está descansando en el otro lado de la casa.
Cuanto más cerca esté de su enrutador, mejor será la conexión a Internet que obtendrá (tiene sentido, ¿no?). Dicho esto, coloque el enrutador en una habitación en la que pase la mayor parte del tiempo. Si pasa la mayor parte del tiempo entre dos habitaciones a cada lado de la casa, considere mover el enrutador entre estas habitaciones.
Por supuesto, mover su enrutador a una ubicación diferente no siempre es una posibilidad, por lo que también es importante pensar en otras opciones, como comprar un segundo enrutador y conectarlo a su enrutador principal utilizando adaptadores de línea eléctrica, aunque esta ruta requiere que lo gaste algo de dinero extra
Cambia el canal de tu enrutador
Si vives en un complejo de apartamentos, lo más probable es que haya un montón de redes WiFi diferentes muy juntas, que obstruyan la señal y el alcance de las demás. Sin embargo, al cambiar el canal en el que opera su enrutador, puede abrir su red WiFi a pastos verdes, mientras que todas las demás redes WiFi que lo rodean quedan en tráfico de hora punta.
Sin embargo, antes de hacer esto, debes averiguar en qué otros canales están conectadas todas las demás redes WiFi, así que puedes asegurarte de evitar esos canales por completo. Afortunadamente, es bastante fácil encontrar un canal que no esté obstruido, ya que la mayoría de los enrutadores usan el mismo canal predeterminado y la mayoría de los usuarios no se molestan en cambiarlo.
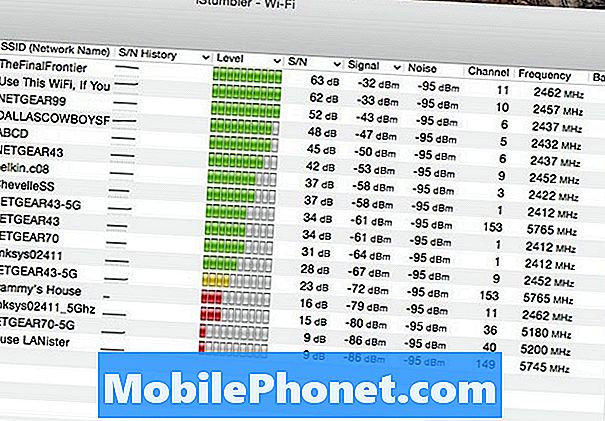
Para saber qué canales están utilizando otras redes WiFi, deberá descargar una herramienta de búsqueda WiFi. Me gusta usar iStumbler para Mac, y para Windows hay WiFiInfoView. Una vez que descargue e instale la aplicación, puede ver y ver qué canales están usando otras redes. Para mí, la mayoría de las redes WiFi están en canales de un solo dígito, lo que significa que usar 10 u 11 como un canal sería perfecto.
Para cambiar el canal de su enrutador, deberá acceder a la configuración de administración de su enrutador. Para ello, escriba la dirección IP de su enrutador, que suele ser 192.168.1.1. Una vez que estés dentro, querrás buscar algo similar a configuración inalámbrica. A partir de ahí, deberías ver una opción para Canal y luego puede cambiarlo a otro canal de la lista desplegable.
Después de cambiarlo, asegúrese de guardar la configuración y deje que su enrutador se reinicie si es necesario.
Deshacerse de la interferencia de otros objetos
Tu enrutador no es invencible. De hecho, los aparatosos aparatos domésticos pueden dañarse con la señal WiFi y causar interferencias. Cosas como los microondas y los teléfonos inalámbricos pueden debilitar la señal de su WiFi y hacer que sea más difícil establecer una conexión o mantenerla rápida.
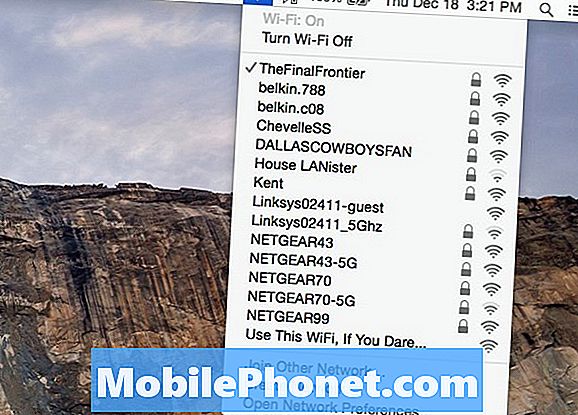
Debido a esto, es esencial que mantenga su enrutador alejado de objetos domésticos que puedan causar interferencias, como microondas, teléfonos, monitores para bebés, etc. Sin embargo, generalmente puede comprar teléfonos inalámbricos y monitores para bebés en una frecuencia diferente a la de su enrutador. que opera a 2.4GHz.
De lo contrario, puede cambiar la frecuencia del enrutador a 5 GHz, si es compatible. Puede hacer esto en la configuración de administración e ir a Configuración inalámbrica, dependiendo del enrutador que tenga.
Desde allí, puede cambiar la frecuencia de 2.4GHz a 5GHz, o habilitar ambas a la vez, lo que creará dos redes WiFi, una de las cuales es de 2.4GHz y la otra de 5GHz.

