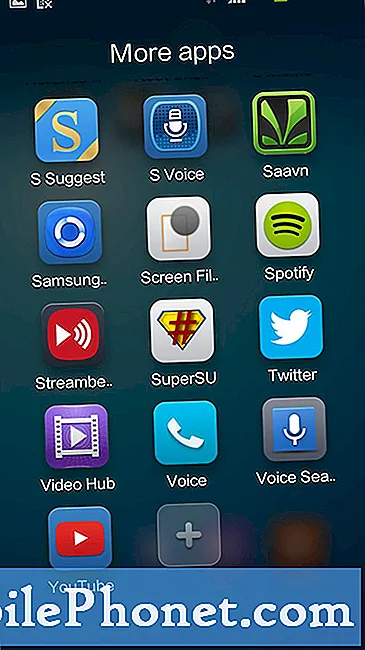
Contenido
Hay ocasiones en las que desea tener una manera fácil de capturar lo que está en su pantalla. Por suerte para ti, mucha gente también quiere eso. Esa es la razón por la que todos los teléfonos inteligentes tienen formas de tomar una foto de la pantalla. Si se pregunta cómo hacer una captura de pantalla en su Xiaomi Pocophone F1, siga los pasos a continuación.
Cómo hacer una captura de pantalla en Xiaomi Pocophone F1
Hay varias formas diferentes de tomar una captura de pantalla en Xiaomi Pocophone F1. Depende de usted cuál de los métodos es más conveniente para su estilo de vida. Básicamente, sin embargo, cada uno de los métodos detallados a continuación son todos fáciles, aunque algunos pueden requerir una configuración simple primero.
Método 1: Cómo hacer una captura de pantalla en Xiaomi Pocophone F1 usando teclas de hardware
La forma más fácil de tomar una captura de pantalla en Xiaomi Pocophone F1 es usando la combinación de teclas asignada. Puede que no lo hagas bien la primera vez, pero dado que la combinación es simple, los intentos exitosos deberían valer la pena. A continuación, le indicamos cómo utilizar los botones de hardware para capturar la pantalla de su Poco F1:
- Abra la aplicación / página o pantalla que desea capturar.
- Mantenga presionados los Bajar volumen y Poder botones al mismo tiempo.
- Mantenga presionados estos botones hasta que escuche un sonido de obturador.
- Una vez que escuche el sonido del obturador, esa es la señal de que se tomó una captura de pantalla.
Si no escuchas el sonido del obturador o si no se muestra un ícono de captura de pantalla después, simplemente repite los pasos anteriores hasta que lo hagas bien.
Método 2: Cómo hacer una captura de pantalla en Xiaomi Pocophone F1 usando Quick Ball
Quick Ball es un asistente único en el dispositivo Xiaomi Pocophone F1 que usa toques. Un usuario puede personalizar hasta cinco atajos para permitir un acceso rápido o fácil a las aplicaciones o atajos seleccionados. Con Quickball, tiene la opción de agregar un atajo para tomar capturas de pantalla.
Para habilitar Quick Ball:
- Abra la aplicación Configuración.
- Toque Configuración adicional.
- Toque Bola rápida.
- Ve a la configuración de Quick Ball.
- Active Quick Ball moviendo el interruptor de palanca de Activar Quick Ball hacia la derecha.
- Habilite Pegarse al borde después de 3 segundos de inactividad para que Quick Ball se mueva al borde de la pantalla cuando no esté en uso después de 3 segundos.
- Para comenzar a usar Quick Ball, toque su ícono, luego seleccione el ícono de captura de pantalla entre las opciones. Tocar el icono de captura de pantalla debería permitirle capturar la pantalla.
Método 3: Cómo hacer una captura de pantalla en Xiaomi Pocophone F1 usando el gesto de captura de pantalla
Otra forma rápida de realizar una captura de pantalla es mediante un gesto. Por ejemplo, para configurar un gesto de tres dedos, siga los pasos a continuación:
- Abra la aplicación Configuración.
- Toque Configuración adicional.
- Toca Captura de pantalla
- Habilite el gesto de deslizar con tres dedos.
- Verifique si el gesto ahora es funcional deslizando sus tres dedos de arriba hacia abajo.
Método 4: Cómo tomar una captura de pantalla con desplazamiento en Xiaomi Pocophone F1
La captura de pantalla con desplazamiento o la captura de pantalla larga es útil si planea capturar una página que generalmente va más allá de la pantalla completa que ve. Para tomar una captura de pantalla con desplazamiento:
- Realice una captura de pantalla utilizando cualquiera de los métodos anteriores.
- Una vez que se haya tomado la captura de pantalla, toque la pequeña ventana emergente que se muestra en la parte superior derecha de la pantalla.
- Luego, toque la opción de desplazamiento para decirle al dispositivo que tome una captura de pantalla completa.
- Toque Listo después de tomar la captura de pantalla que desee. De lo contrario, deje que el dispositivo continúe capturando una captura de pantalla de desplazamiento. Esto continuará en la pantalla. Se detendrá si toca la pantalla.
Cómo encontrar capturas de pantalla guardadas
Encontrar tus capturas de pantalla es fácil. Las capturas de pantalla se guardan en la aplicación Galería de forma predeterminada, por lo que lo que desea hacer es abrir manualmente dicha aplicación y buscar la carpeta o el álbum para las capturas de pantalla.

