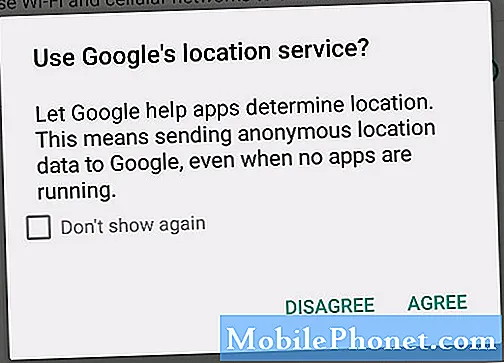Contenido
Independientemente de lo que intente hacer con él después, aprender a hacer capturas de pantalla en un Galaxy S8 es genial. Su S8 le ofrece algunas formas de capturar la pantalla, compartir o guardar la imagen. Este breve tutorial debe guiarlo por los pasos.
Antes de continuar, recuerde que proporcionamos respuestas a los problemas de Android. Si está buscando soluciones a su propio problema de #Android, puede comunicarse con nosotros mediante el enlace que se proporciona en la parte inferior de esta página. Cuando describa su problema, sea lo más detallado posible para que podamos identificar fácilmente una solución relevante. Si puede, incluya amablemente los mensajes de error exactos que está recibiendo para darnos una idea de por dónde empezar. Si ya ha probado algunos pasos de solución de problemas antes de enviarnos un correo electrónico, asegúrese de mencionarlos para que podamos omitirlos en nuestras respuestas.
Diferentes formas de hacer capturas de pantalla en un Galaxy S8
Hay tres formas básicas de capturar la pantalla de su S8. Aprenda a hacer cada uno de ellos a continuación.
Método 1: captura de pantalla con botones de hardware
Si ha estado utilizando teléfonos inteligentes Samsung en los últimos años, ya debería estar familiarizado con este primer método. Básicamente, usará dos teclas: Encendido y Bajar volumen. El Galaxy S8 ya no cuenta con un botón de inicio físico, por lo que se reemplaza por la tecla Bajar volumen para este propósito. Así es cómo:
- Prepare la pantalla o la pantalla de la aplicación que desea capturar.
- Mantenga presionado el botón para bajar el volumen y el botón de encendido simultáneamente. Si no tiene éxito en el primer intento, intente presionar los mismos botones nuevamente al mismo tiempo. Una vez que escuche el sonido del obturador de la cámara, esa es la señal de que capturó la pantalla con éxito. También habrá una breve animación parpadeante que se mostrará inmediatamente después de tomar una captura de pantalla.
- Si desea ver la imagen capturada más tarde, simplemente vaya a la aplicación Galería.
- Si necesita encontrar las capturas de pantalla desde una línea de comandos o mediante la herramienta de transferencia de archivos de Android, estarán en / pictures / screenshots.
Método 2: captura de pantalla con Palm Swipe
Palm Swipe está habilitado de forma predeterminada en su Galaxy S8, por lo que puede probar este método de inmediato. Sin embargo, si desea saber cómo activar y desactivar Palm Swipe, aquí le explicamos cómo:
- Abra la aplicación Configuración.
- Desplácese hacia abajo hasta "Movimiento" y elija "Movimientos y gestos".
- Toca "Deslizar con la palma para capturar".
- Pulsa el botón de alternancia de encendido a apagado.
Una vez que Palm Swipe esté habilitado, siga estos pasos para tomar capturas de pantalla:
- Incline un poco la mano hacia un lado, de modo que el pulgar apunte en dirección opuesta a la pantalla.
- Deslice toda la mano por la pantalla en cualquier dirección: de izquierda a derecha o de derecha a izquierda, es su decisión.
Método 3: usa la captura de pantalla de desplazamiento
Este método funciona igual que con los modelos Galaxy más antiguos, como el S6 o el S7. Puede ser útil en una situación particular: cuando se trata de capturar cosas que van más allá de la primera página de la pantalla. Si desea capturar una página web que se extienda más allá de la pantalla que puede ver, la captura de pantalla de desplazamiento es útil. A continuación, le indicamos cómo hacerlo:
- Tome una captura de pantalla, como antes.
- En la parte inferior de la pantalla, justo después de tomar una pantalla a través del Método 1 o 2, se mostrará una vista previa y múltiples opciones. Toca la opción "Capturar más" para desplazarte hacia abajo y tomar más de la pantalla.
- Siga tocando hasta que tenga lo que necesita.
Las imágenes capturadas con la captura de pantalla de desplazamiento suelen tener un tamaño de archivo grande. Si desea utilizar este tipo de captura de pantalla, tenga en cuenta los posibles requisitos de almacenamiento.
Cómo cambiar los tamaños o formas de tus capturas de pantalla
El Galaxy S8 ofrece otra forma de personalizar sus capturas de pantalla con la ayuda de TouchWiz Smart Select. Esto le permite cambiar el tamaño predeterminado de sus gritos a las formas que desee, como óvalos o cuadrados. Además, puede agregar GIF y una sección de pantalla fija si lo desea. A continuación, le indicamos cómo hacerlo:
- Prepare la pantalla o la pantalla de la aplicación que desea capturar.
- Abra el panel Edge.
- Desliza hacia la izquierda / derecha hasta encontrar la sección "Selección inteligente".
- Seleccione el modo que prefiera.
- Seleccione el área que desea capturar y siga las instrucciones.
- Si desea más opciones, intente verificar algunas otras funciones para cada característica.
Smart Select está habilitado de forma predeterminada. Si quieres apagarlo, ve a Configuración> Pantalla> Pantalla Edge> Paneles Edge.
Cómo ver una imagen de captura de pantalla en un Galaxy S8
Hay dos formas de ver las capturas de pantalla capturadas. El primero es a través del panel de notificaciones. Simplemente deslice el dedo hacia abajo en la pantalla para abrir el panel de notificaciones y luego toque Notificación de captura inteligente.
La otra forma de ver sus capturas de pantalla es mediante la aplicación Galería. Así es cómo:
- Abra la aplicación Galería.
- Seleccione la pestaña Álbumes.
- Seleccione Capturas de pantalla.
Cómo compartir una imagen de captura de pantalla en un Galaxy S8
Debido a que hay dos formas de ver capturas de pantalla en su Samsung Galaxy Tablet, también hay dos formas de compartirlas.
Para compartir una captura de pantalla inmediatamente después de tomarla, deslice hacia abajo el panel de notificaciones y hacia abajo Captura inteligente. Luego, toque en COMPARTIR y seleccione una de las opciones para compartir.
La otra forma de compartir una captura de pantalla es yendo a la aplicación Galería> pestaña Álbumes> Capturas de pantalla. Una vez que haya seleccionado la imagen que desea compartir, simplemente toque en COMPARTIR y seleccione una de las opciones para compartir.